כיצד להוסיף לחצן זום לשורת המשימות שלך
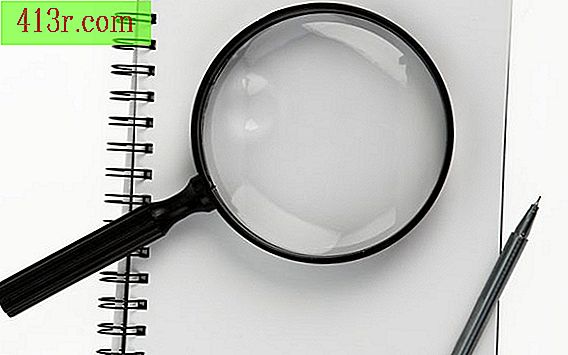
הוסף את הזום לשורת המשימות
שלב 1
לחץ על כפתור "התחל" ב- Windows 7, והקלד "לופה" (ללא המרכאות) בתיבת החיפוש שבתחתית תפריט "התחל". סמל "זכוכית מגדלת" יופיע בראש רשימת תוצאות החיפוש.
שלב 2
לחץ לחיצה ימנית על "זכוכית מגדלת" והחזק את לחצן העכבר השמאלי. גרור את הסמל מתפריט 'התחל' אל שורת המשימות. Windows יוסיף את זה שם.
שלב 3
לחץ על הזכוכית המגדלת חלון הזכוכית המגדלת ייפתח. לחץ על הסימן "עוד" כדי להתקרב למסך. לחץ על סימן "מינוס" כדי להתקרב. כברירת מחדל, כל קליק מתקרב למסך או עושה אותו קטן ב -100%.
שלב 4
לחץ על סמל גלגל השיניים. חלון אפשרויות הזכוכית המגדלת ייפתח. בחלון זה יש סרגל גלילה המאפשר לך לשלוט באופן שבו תצוגת המסך משתנה כאשר אתה לוחץ על לחצני "עוד" ו "פחות".
שלב 5
גרור את פס הגלילה שמאלה אם ברצונך להגדיל את מרחק הזום. גרור אותו ימינה אם אתה רוצה להגדיל את הגידול. לדוגמה, עבור כל קליק כדי להגדיל או להקטין את התצוגה ב -150% במקום 100%, גרור את פס הגלילה ימינה. בעת גרירתו, התוספת הנוכחית תופיע מתחת לסרגל.
שלב 6
לחץ על "אישור" כדי להתאים את הערך של תוספת. לחיצה על "אישור" סוגרת את החלון "אפשרויות זכוכית" ומחזירה אותך לחלון הראשי של הזכוכית המגדלת.
כוונן את אפשרויות הזכוכית המגדלת
שלב 1
לחץ על החץ שליד הרשימה הנפתחת "צפיות" בחלון זכוכית המגדלת. שלוש אפשרויות יופיעו כדי ליידע אותך כיצד זכוכית מגדלת מגדיל את המסך.
שלב 2
לחץ על "מסך מלא" אפשרות אם אתה רוצה כל קליק כדי להגדיל את המסך כולו. כדי להתמקד רק על פיסת המסך, לחץ על "עדשות" אפשרות במקום. כאשר בחרת באפשרות זו, Windows יגדיל את האזור סביב סמן העכבר.
שלב 3
לחץ על "מעוגן" אפשרות אם אתה לא רוצה להשתמש בשתי האפשרויות לעיל. לאחר הפעלת האפשרות "מעוגן", באפשרותך לבחור את החלק של המסך שברצונך להגדיל. אפשרות זו נוחה כאשר חלק אחד של המסך מציג את הטקסט הקטן ואת החלק השני לא.






