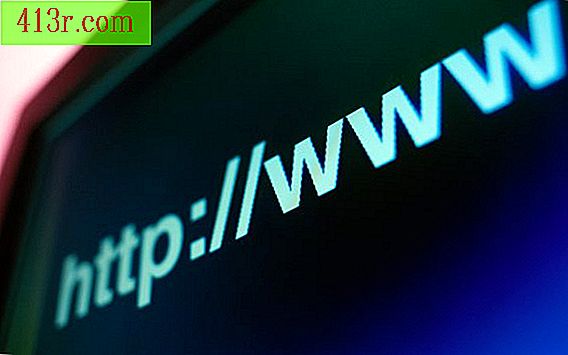הטאבלט של Android לא נטען

חיבורי USB
כל הטבליות מחוברות למחשב באמצעות כבל USB. לאחר החיבור, יש לטעון את המכשיר כל עוד המחשב מזהה אותו. חפש בתוכנה הספציפית של היצרן כדי להפעיל אותה לאחר חיבור הטאבלט למחשב; אם תוכנה זו נכשלת לאתחל, סביר להניח כי המחשב שלך לא זיהה את המכשיר וכי הוא לא לטעון אותו. נסה כבל USB שני אם זמין, או חבר את כבל ה- USB ליציאה אחרת. אם ההתקן אינו נטען לאף אחת מהיציאות, החלף את כבל ה- USB.
מתאמי AC
חלק מהטאבלטים נמכרים עם מתאם מתח AC, אם כי אביזרים אלה הם אופציונליים. נסה לחבר את הטאבלט למתאם המתח AC, אם כבל ה- USB אינו פועל. כמו כן, בדוק שקעי קיר שונים במקרה שקע החיבור לטבלט פגום. אם ההתקן אינו נטען בעת בדיקה בארובות שונות, ייתכן שמתאם ה- AC פגום.
הפעל מחדש
כמו כל מכשיר עם מערכת הפעלה (מחשב, טלפון סלולרי או נגן MP3) ניתן להקפיא מדי פעם בפעם. כאשר המחשב קופא אתה יכול להפעיל אותו מחדש כדי להפוך את מערכת ההפעלה לעבוד כמו שצריך שוב. זה נכון גם עבור טבליות, אבל הפעלה מחדש של מערכות אלה יכול להיות קצת קשה. בדוק באתר האינטרנט של היצרן לקבלת הוראות ספציפיות להפעלה מחדש של המערכת. הצבת הטבלט במצב המתנה ולאחר מכן הפעלתו שוב אינה פועלת כדי לנקות את הזיכרון, במקום זאת הוא מחפש את הלחצנים "איפוס", אשר שונים עבור כל מותג. זה יכול לנקות את כל שגיאות ההפעלה האחרונות, כגון יישומים קפואים או בעיות טעינה.
שחזר
כמו עם מחשב, טבליות לפעמים צריך להיות משוחזרים למצב המקורי שלהם כדי לפתור בעיות טכניות, כגון בעיות טעינה. שוב התהליך של שחזור הטאבלט להגדרות ברירת המחדל של המפעל שונה מדגם למודל וממותג למותג. עיין במדריך למשתמש או באתר האינטרנט לקבלת הוראות ספציפיות, אך ככלל: חבר את הטבלט למחשב באמצעות כבל ה- USB המצורף. המתן עד שתטען את התוכנה המתאימה ולאחר מכן חפש אפשרות "שחזר". בצע את ההוראות המופיעות על המסך כדי לשחזר את ההתקן.