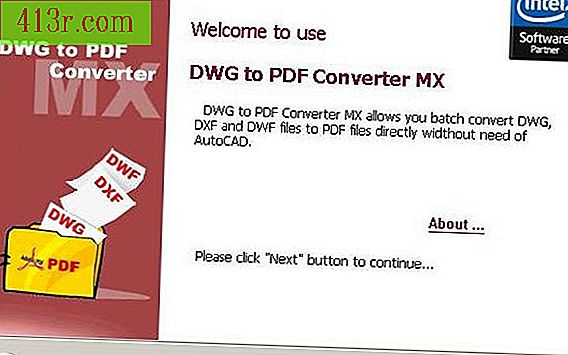כיצד להשתמש כונן קשיח חיצוני Toshiba

תצורת הדיסק
שלב 1
חבר את הכונן הקשיח החיצוני למחשב באמצעות כבל USB, שמגיע בדרך כלל עם הכונן הקשיח.
שלב 2
אם הכונן הקשיח החיצוני הגיע עם תקליטור מנהל התקן, הכנס אותו לכונן הדיסק של המחשב. דגמים מסוימים יהיו מנהלי ההתקנים המאוחסנים על הכונן הקשיח עצמו.
שלב 3
בצע את ההוראות המופיעות על המסך כדי להתקין את מנהל ההתקן של הכונן הקשיח החיצוני, בין אם הוא פנימי או על דיסק. הוצא את התקליטור עם סיום ההתקנה, אם רלוונטי.
הצבת קבצים בודדים בדיסק הקשיח
שלב 1
לחץ פעמיים על הסמל "מחשב" בשולחן העבודה כדי לפתוח אותו. אם גירסת Windows שברשותך אינה כוללת את הסמל, לחץ על "התחל" ולאחר מכן על "מחשב". לחץ פעמיים על הדיסק החיצוני ברשימה כדי לפתוח אותו.
שלב 2
לחץ על כל תיקיה או קובץ שברצונך לאחסן בכונן הקשיח וגרור אותו לחלון המייצג את הכונן הקשיח החיצוני שלך.
שלב 3
חזור על תהליך הגרירה והשחרור עבור כל הקבצים שברצונך להעביר והמתן עד שההעברה תושלם. בהתאם לתצורה שלך, ייתכן שהמחשב שלך יבצע או לא ימחק קבצים באופן אוטומטי מהמיקום הקודם שלך. אם הקבצים מועתקים לדיסק החיצוני במקום להעביר אותם, ייתכן שתרצה ללחוץ לחיצה ימנית על הקבצים במיקום המקורי שלהם ובחר "מחק" לאחר ההעברה הושלמה.
גיבוי מלא של המערכת
שלב 1
לחץ על "התחל", ולאחר מכן על "תוכניות" או על "כל התוכניות", ולאחר מכן על "עזרים" ולאחר מכן על "כלי מערכת". ייתכן שיהיה עליך ללחוץ על "מערכת ותחזוקה" אם אתה משתמש ב- Windows Vista. ב- Windows 7, פשוט לחץ על "התחל" ולאחר מכן על "לוח הבקרה".
שלב 2
בחר "גיבוי", "גיבוי המחשב שלך" (אשר עשוי להיות מתחת "מערכת ואבטחה") או "גיבוי ושחזור", בהתאם לגירסת Windows. בצע את ההוראות על המסך, לחיצה על "הבא" כדי לעבור בין כל תיבת הדו שיח ובחר מה אתה רוצה לעשות, או "גיבוי קבצים והגדרות" או "צור גיבוי" או אפשרות דומה במערכת שלך.
שלב 3
בחר "כל הקבצים וההגדרות" או אפשרות דומה כאשר נשאל מה לגיבוי.
שלב 4
בחר את הכונן הקשיח החיצוני שלך מרשימת המיקומים כדי לגבות את הקבצים.
שלב 5
הזן שם עבור קובץ הגיבוי, כגון "גיבוי" והתאריך ולאחר מכן לחץ על "סיום".