כיצד להחליף צבע אחד עם אחר ב - Photoshop

שלב 1
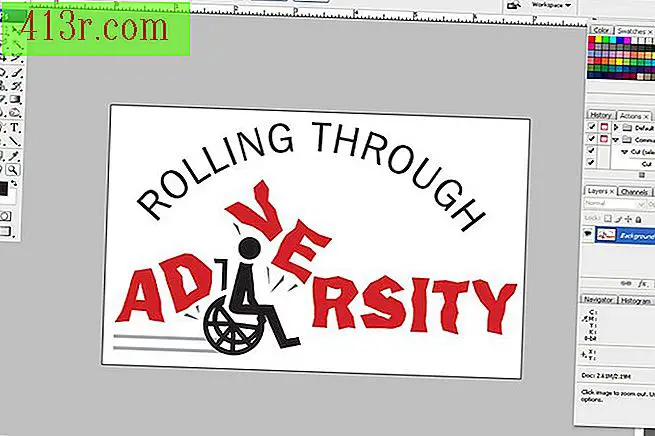 שמור
שמור פתח את Photoshop ולחץ על "Ctrl" + "O" כדי לפתוח את התמונה או התמונה. השתמש "כלי זום" בסרגל הכלים כדי להתמקד על האזור אתה הולך לעבוד. "כלי זום" נמצא בפינה הימנית התחתונה של סרגל הכלים ונראה כמו זכוכית מגדלת. לחץ על מקש "Alt" כדי לשחרר או להקטין את התצוגה.
שלב 2
 שמור
שמור בחר את "טפטפת כלי" על "כלי זום". לחץ על צבע החלפה בתוך האיור והוא יוצג בחזית הקופסה הצבעונית בסרגל הכלים. אם אתה לא יכול למצוא את הצבע הרצוי, עבור "חלון" בסרגל העליון "צבע" או "דוגמאות". תחת "צבע", לשנות את מצב RGB או CMYK (תחת המשולש הפוך בפינה הימנית העליונה) ומערבבים את הצבע הרצוי. תחת "דוגמאות" פשוט לחץ על הצבע הרצוי.
שלב 3
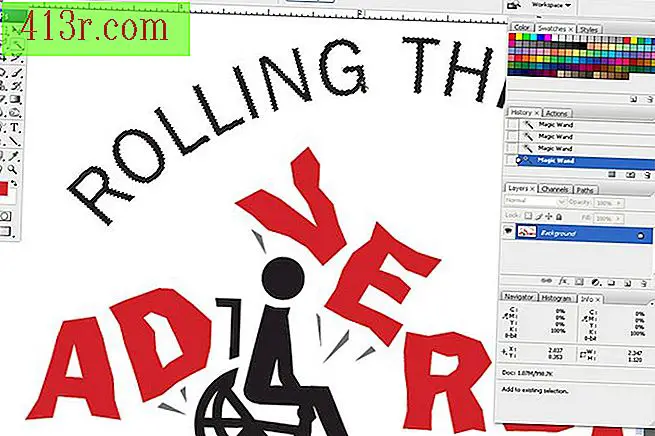 שמור
שמור בחר את "כלי שרביט הקסם", המהווה את הכרטיסייה התחתונה השנייה בצד ימין של סרגל הכלים. לחץ בתוך הצורות הזקוקות לשינוי צבע ולשמור על מקש "Shift" לחוץ כדי להוסיף צורות עד שנבחרו כל האזורים שברצונך לשנות. לשנות את רמת "סובלנות" בסרגל העליון לבחור משטח פחות או יותר של צורה.
שלב 4
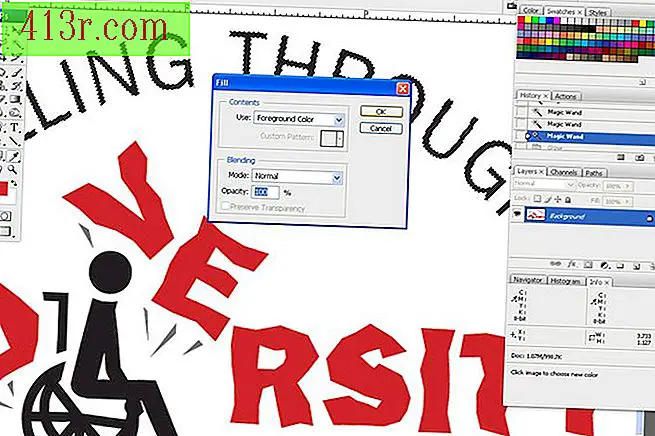 שמור
שמור עבור תחת "ערוך" בסרגל העליון של התוכנית ו "מילוי". בתוך חלון "מילוי", לשנות את הכרטיסייה "שימוש" כדי "צבע הקדמה". עבור תמונות או גרפיקה, "מצב" יכול להישאר ב "רגיל" ואת רמת "אטימות" ב 100%. לחץ על "אישור" ואת הצורות שנבחרו ישנה צבע.
שלב 5
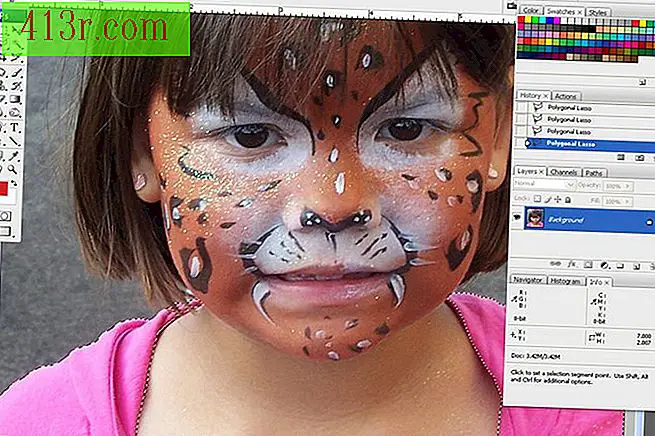 שמור
שמור לשנות את הצבעים בתצלום באותו אופן. השתמש "כלי שרביט הקסם" כדי לבחור את האובייקט שתשנה. "כלי Lasso" או "Lygo מצולע" יכול לשמש גם כדי לצייר ביתר דיוק את קווי האובייקט. אלה ממוקמים מתחת לשונית השנייה בצד שמאל של סרגל הכלים.
שלב 6
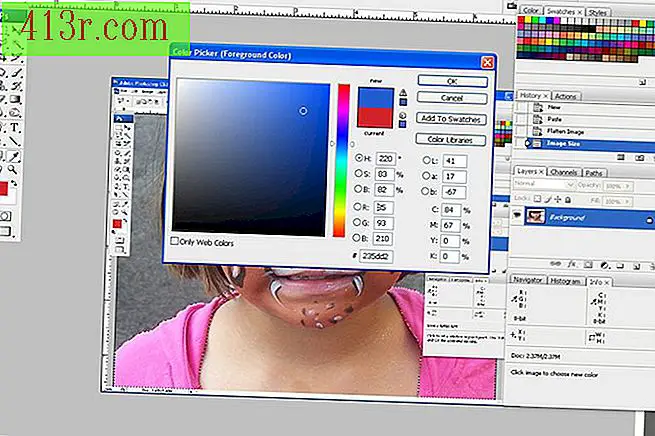 שמור
שמור לחץ על צילום תקריב של התיבה הצבעונית בסרגל הכלים, וחלון יופיע כדי להחליף את הצבע הנוכחי של התיבה. לחץ על "אישור" כאשר הצבע הרצוי מוצג בחלל שאומר "חדש". זוהי דרך חדשה לבחור צבע תחליף בנוסף לאלה בשלב 2.
שלב 7
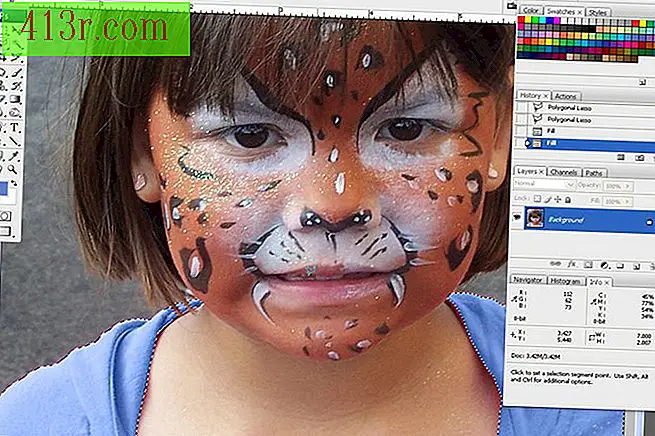 שמור
שמור עבור תחת "ערוך" בסרגל העליון של התוכנית ובחר "מילוי". עבור תמונות, לשנות את "מצב" סעיף "צבע" ולחץ על "אישור". כאשר אתה משתמש במצב "צבע", האובייקט שנבחר ישתנה לצבע חדש וישמור על הטון בתוכו. בחירות אחרות תחת "מצב" ניתן להשתמש כדי לעשות אפקטים שונים עם הצבעים.






