כיצד להתחיל להשתמש ב- Google Drive
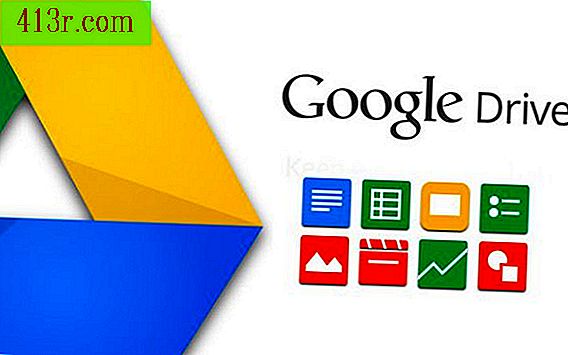
חשבון Google Drive משלך
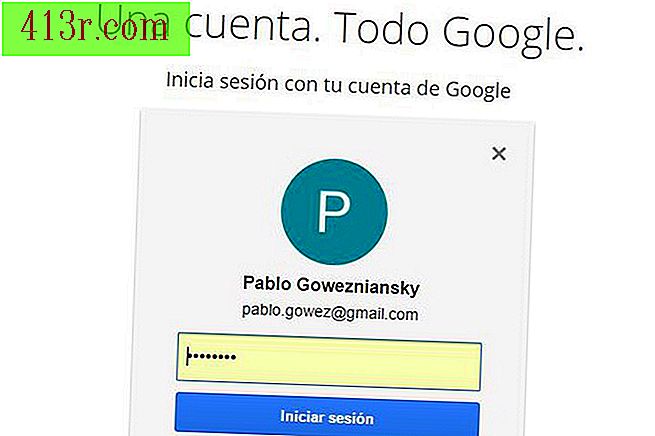 ללא שם: שמור פאבלו Gowezniansky
ללא שם: שמור פאבלו Gowezniansky כדי להתחיל להשתמש בו אתה צריך יחידה. הכניסה היא פשוטה מאוד. עליך להיכנס רק באמצעות חשבון Google שלך. אם יש לך Gmail, תוכל לגשת על ידי הקלדת הדוא"ל שלך ולאחר מכן הסיסמה שלך. אם אין לך חשבון, צור תיבת דואר עם הנתונים שלך ואתה מוכן להתחיל להשתמש ב- Google Drive.
מסך ראשון
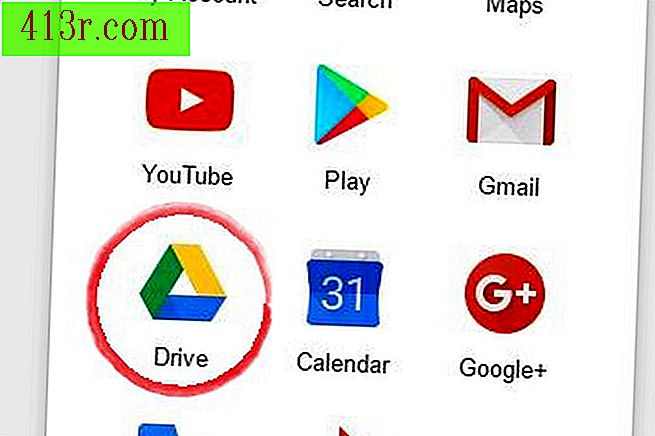 ללא שם: שמור פאבלו Gowezniansky
ללא שם: שמור פאבלו Gowezniansky לפעמים כשאתה נכנס ל- Google, אתה ניגש ישירות לדוא"ל. במקרה זה, כדי לעבור אל Google Drive, עליך ללחוץ על הריבוע של תשע נקודות שנמצא בפינה השמאלית העליונה של המסך. התפריט יוצג עם כל האפשרויות שיש ל- Google עבורך. המשולש של הצדדים הירוקים, הצהובים והכחולים הוא השער שלך לכונן Google. לחץ על הלוגו ותוכל לגשת לתיקיות האחסון המקוונות שלך.
תפריט אפשרויות
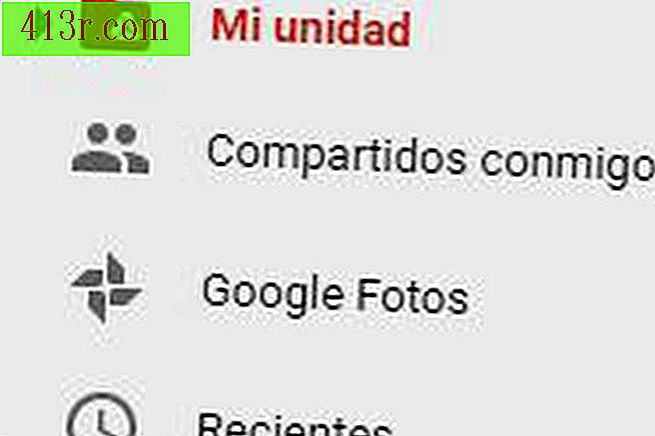 ללא שם: שמור פאבלו Gowezniansky
ללא שם: שמור פאבלו Gowezniansky בצד שמאל של המסך יש לך את התפריט עם האפשרויות שיש לך. ניתן לגשת ליחידה על ידי לחיצה על "היחידה שלי". תוכל לראות מסמכים או מידע שהם שיתפו איתך ב"שיתוף איתי ". תוכל להציג את התמונות שבכרטיסייה 'אלבומי Google'. אתה יכול לראות את כל החומר שיש לך רשום ב "אחרונים", בסדר יורד עם החדש מעל הכל. אם הדגש קובץ או תיקיה אתה יכול לראות את זה "הבהרה". וב"זבל "תוכל לגשת לחומר שמחקת בימים האחרונים.
היחידה שלי
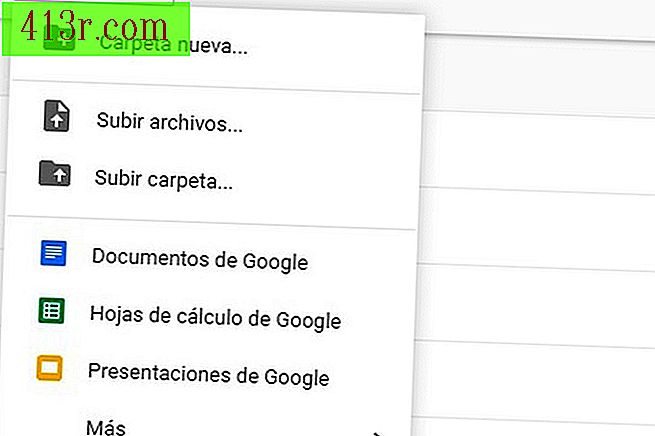 ללא שם: שמור פאבלו Gowezniansky
ללא שם: שמור פאבלו Gowezniansky כדי לגשת ליחידה יש לך שתי אפשרויות. אתה יכול ללכת מהתפריט בצד שמאל, כבר הוזכר, או לגשת מ "שלי יחידה", תפריט נפתח שממוקם מעט בצד שמאל של המסך. לחיצה על "היחידה שלי" תפתח את האפשרויות "יצירת תיקייה חדשה", "טען קבצים", "טען תיקייה". ואם אתה רוצה את זה, אתה יכול ליצור מסמכי טקסט, גיליונות אלקטרוניים, מצגות, ועוד. כאן תלמד ליצור תיקייה חדשה ולהעלות את המידע הדרוש לך.
צור תיקייה
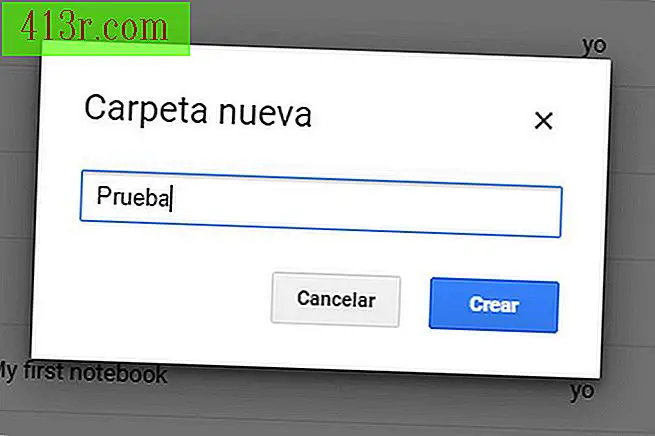 ללא שם: שמור פאבלו Gowezniansky
ללא שם: שמור פאבלו Gowezniansky יצירת תיקייה היא משימה פשוטה מאוד. כל שעליך לעשות הוא להזין את "היחידה שלי" ולחץ על "צור תיקייה חדשה". אתה בוחר את הכותרת שאתה רוצה לתת ולחץ על "צור". בדוגמה זו, ניצור את התיקיה "Test".
התיקייה נוצרה
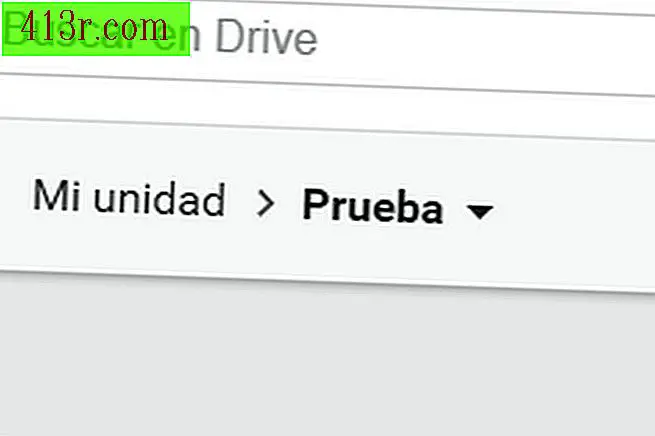 ללא שם: שמור פאבלו Gowezniansky
ללא שם: שמור פאבלו Gowezniansky לאחר יצירת תיקיה, כאשר אתה מזין את "היחידה שלי" תראה את התיקיות שיש לך. אם תלחץ על "מבחן" התיקייה, תוכל לגשת אליו. ברגע שיש, כדי להוסיף חומר אתה פשוט צריך להוריד אותו בתוך התיקיה, כמו כאשר אתה עושה את זה בתיקיה משותפת של Windows. אתה לגרור אותו עם העכבר ולשחרר אותו בתוך התיקיה; אז אתה חייב לחכות עד הקבצים נטענים לאינטרנט. ברגע שזה נעשה, יהיה לך את זה בכונן Google Drive מקוון מוכן לשימוש.
איזה חומר תוכל לשמור ב- Google Drive?
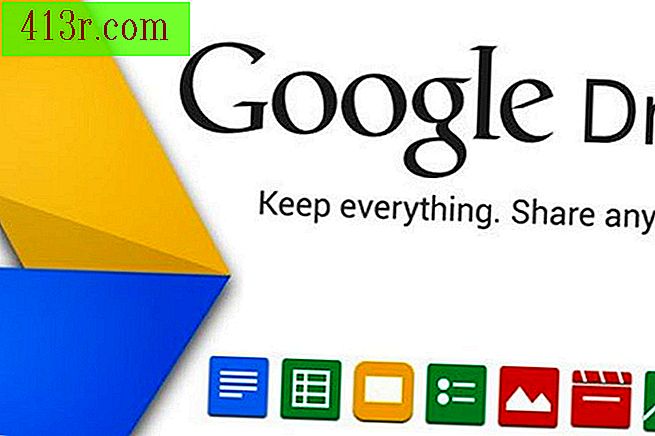 שמור ubunlog.com
שמור ubunlog.com ב- Google Drive תוכל לשמור את מה שאתה רוצה. תאר לעצמך שזה היה חלק מהדיסק הפנימי של המחשב שלך. ובכן זה אותו דבר: אתה יכול להעלות מסמכי טקסט, גיליונות אלקטרוניים, PDF, תמונות, audios, קטעי וידאו; מה אתה יכול לחשוב, ויהיה באינטרנט מוכן כאשר אתה צריך להשתמש בו.
כמה מידע אתה יכול להעלות?
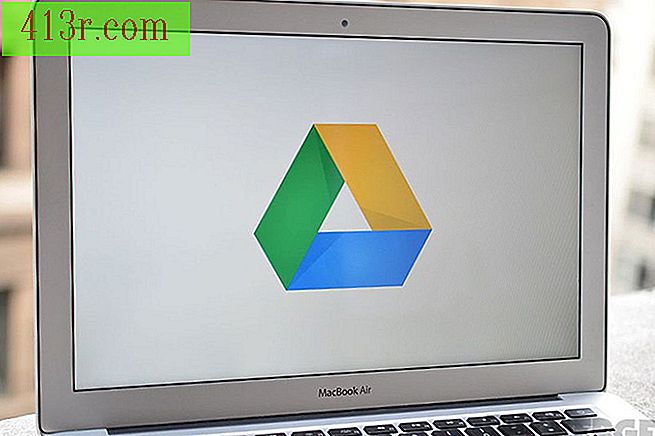 שמור www.theverge.com
שמור www.theverge.com בין אלבומי Google, Google Drive ו- Gmail יש נפח אחסון בחינם בנפח של 15 GB. בנוסף, Google Drive מציג את האפשרות לשתף קבצים. מה שאחרים מעלים אתה יכול לראות את זה ואת מה שאתה מעלה, אשר מופעלים יכולים לדמיין את זה. זוהי דרך אופטימלית לקבל מידע משותף מעודכן בכל רגע. ואתה יכול לגשת מכל מחשב! אתה רק צריך להיות מחובר לאינטרנט.







