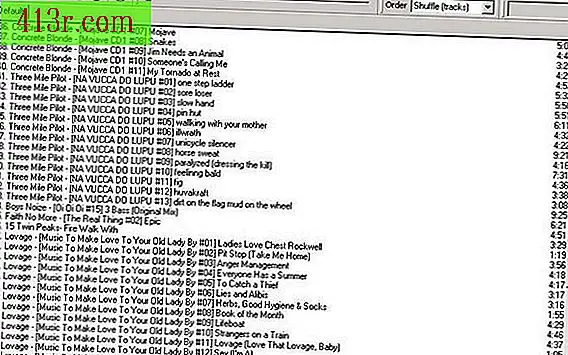כיצד לקבל את מצלמת הרשת שלי לעבוד על Dell Inspiron 1545

התקן מחדש את מנהל ההתקן של מצלמת האינטרנט
שלב 1
לחץ על כפתור "התחל" בחלק התחתון של שולחן העבודה כדי לפתוח את תפריט "התחל". לחץ לחיצה ימנית על האפשרות "מחשב" בצד ימין של התפריט, ובחר "מאפיינים".
שלב 2
בחר את הקישור "מנהל ההתקנים" בצד שמאל של החלון החדש. בחלון המוקפץ של מנהל ההתקנים, לחץ על הכותרת "התקני תמונה". לחץ לחיצה ימנית על הסמל "מצלמת אינטרנט משולבת" ובחר "הסר".
שלב 3
בצע את השלבים באשף הסרת ההתקנה כדי להסיר את מנהל ההתקן המשולב של מצלמת האינטרנט. לאחר הסרת מנהל ההתקן, הפעל מחדש את המחשב. כאשר הוא מופעל מחדש, בצע את השלבים כדי להתקין מחדש את מנהל ההתקן של מצלמת האינטרנט באופן אוטומטי.
התקן מחדש את תוכנת מצלמת האינטרנט המרכזית
שלב 1
גש לאתר התמיכה של Dell. לחץ על הקישור "החשבון שלי" בחלק הימני העליון של הדף וגש לחשבון Dell שלך. מצא את הקטע "התוכנה שלי" בצד שמאל של הדף, ובחר "הורד את התוכנה המותקנת במפעל (הורדות של Dell שלי)".
שלב 2
קבל את התנאים וההגבלות של דף האינטרנט "My Dell הורדות" ובחר "הרשמה מערכת", להציב בתחתית הדף. המתן כמה דקות עד Dell מנתחת את Inspiron לדעת את הצרכים של התוכנה. לאחר הפניה מחדש אל "תיבת ההורדה שלי", בחר "Dell Inspiron 1545".
שלב 3
חפש תחת הכותרת "כותרת" כדי למצוא רשימה של הורדות תוכנה זמינות. בחר את הגרסה העדכנית ביותר של "Dell Webcam Central". בחלק התחתון של הדף, לחץ על "הורד כעת" כדי להוריד את התוכנה המרכזית של Dell Web Camera. בצע את ההוראות המופיעות על המסך כדי להשלים את ההתקנה.
שלב 4
לחץ על כפתור "התחל" בפינה השמאלית התחתונה של המסך כדי לפתוח את התפריט "התחל". בחר "כל התוכניות" ולחץ על התיקייה "Dell Webcam". בחר את "Webcam Central" כדי להפעיל את היישום. "עכשיו את מצלמת יהיה מלא פונקציונלית היישום יוכל לשלוט בו.