כיצד לגלות את ה- DNS המשני שלי
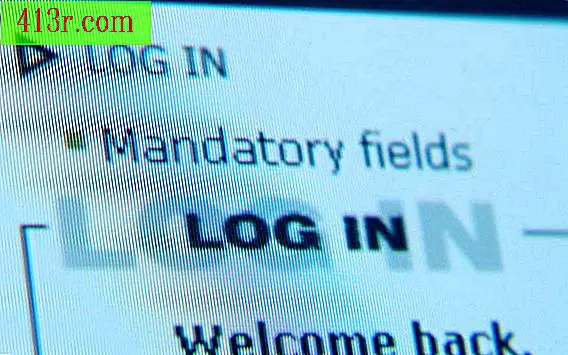
שלב 1
לחץ על "Windows" ו- "R" כדי לראות את תיבת הדו שיח "הפעלה". הקלד "ncpa.cpl" בשדה "פתח" ולחץ על "אישור". פעולה זו פותחת את החלון הראשי "חיבורי רשת". אזור זה מכיל את כל החיבורים הזמינים ב- Windows.
שלב 2
לחץ לחיצה ימנית על החיבור שבו אתה משתמש, ולחץ על "מצב" כדי לפתוח את החלון. לחץ על "פרטים" והסתכל על המידע שליד שרת ה- DNS "IPv4". קבוצת המספרים הראשונה היא ה- DNS הראשי והקבוצה השנייה היא המשנית. לחץ על כפתור "סגור". פעולה זו תחזיר אותך לחלון 'סטטוס'. לקבלת הקצאת DNS סטטית או דינמית, המשך בשלבים הבאים.
שלב 3
לחץ על "מאפיינים" כפתור בחלק התחתון של "מצב" חלון. עיין במידע שבתיבה "חיבור זה משתמש ברכיבים הבאים". כל אלה הם הפרוטוקולים המותקנים כעת לשימוש עם מתאם הרשת שלך. לחץ פעמיים על "Internet Protocol גירסה 4 - TCP / IPv4". פעולה זו פותחת חלון מאפיינים שני עבור פרוטוקול IPv4.
שלב 4
אתר את נתוני ה- DNS בתחתית חלון המאפיינים. אם נבחרה האפשרות "השג את כתובת שרת DNS באופן אוטומטי", תקבל מידע זה באופן אוטומטי. אם האפשרות "השתמש בפריטים הבאים" מסומנת, שרתי ה- DNS מוקצים באופן ידני. אם אתה משתמש ב- DNS דינמי, המשך עם שלב 5 כדי ללמוד כיצד להוסיף סטטי. אם אתה כבר משתמש סטטי, המשך עם שלב 5 כדי ללמוד כיצד לזהות או לשנות את הכתובת.
שלב 5
תסתכל על קבוצה של מספרים בתיבות ליד "שרת DNS אלטרנטיבי". זוהי כתובת ה- DNS המשנית שלך. אם ברצונך לשנות או להוסיף כתובת משנית, לחץ על כל תיבה ומחק את הכתובת הקיימת. לאחר שתסיים, כתוב את הכתובת החדשה בשדה ולחץ על "אישור" בתחתית החלון. אם אתה משנה מ - DNS דינמי ל - Static, אתה גם מזין כתובת DNS ראשית בשדה "שרת DNS מועדף". כל שינוי שנעשה במידע שרת ה- DNS ייכנס לתוקף באופן מיידי.







