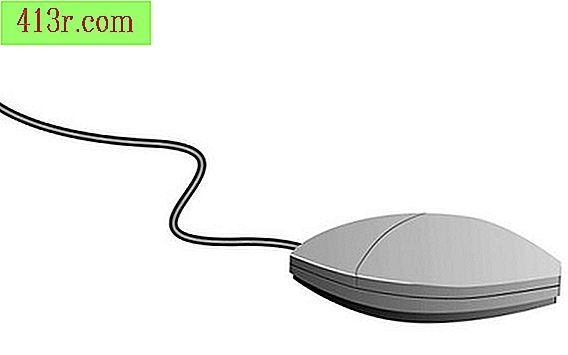כיצד להוסיף מדפסת ל- iPhone

שלב 1
יש את הגרסה האחרונה (2.0 ומעלה) של הקושחה iTunes ו- iPhone. ודא שהמדפסת של HP מחוברת לרשת שלך כדי שתוכל להדפיס ללא כבל USB המחובר למחשב.
שלב 2
הורד את היישום iPrint עבור HP מ- "App Store", שנמצא בקטע 'צילום'. לחץ על סמל היישום HP iPrint. פעולה זו תפתח את גלריות התמונות שלך.
שלב 3
לחץ על גלריית התמונות שבה נמצאת התמונה שברצונך להדפיס, או לחץ על הסמל של מצלמה, הממוקם בחלק הימני העליון, כדי לצלם תמונה חדשה. פעולה זו תפתח מסך חדש עם כותרת שקופה בחלק העליון שאומר "הצג תצוגה מקדימה". רק מעל כפתור "הדפסה" הכחול ברקע, תראה את מדפסת HP שלך ברשימה.
שלב 4
לחץ על הסמל שמשמאל למדפסת HP שברשותך אם ברצונך לבחור מדפסת אחרת של HP המחוברת לרשת שלך. בעמוד הבא "מדפסות זמינות", לחץ על המדפסת שברצונך להוסיף.
שלב 1
הורד את היישום iPrint עבור HP מתוך "App Store", שנמצא בסעיף פרודוקטיביות.
שלב 2
הורד את ה- LexPrint Listener מאתר האינטרנט של Lexmark לקבלת תאימות רבה יותר בין מדפסת Lexmark לבין ה- iPhone שלך.
שלב 3
לחץ על סמל היישום "LexPrint". פעולה זו תפתח דף שבו תוכל לבחור תמונה שתבחר מתוך גלריית התמונות שלך, לצלם תמונה חדשה או לשנות את ההגדרות.
שלב 4
לחץ על התמונה להדפסה או לצלם תמונה חדשה ולחץ על הלחצן "השתמש". במסך "תצוגה מקדימה", לחץ על הסמל בפינה בתחתית הצד השמאלי כדי לוודא שהמדפסת שלך נוספה. בדף "הגדרות" לחץ על האפשרות "הדפס", LexPrint יחפש מדפסות זמינות, אם אין מדפסות ברשימה, לפתוח ולהפעיל "LexPrint מאזין"
שלב 1
לאחר גרסה 2.0 ומעלה ב- iTunes ו- iPhones. ודא שהמדפסת מחוברת ישירות למחשב.
שלב 2
הורד את "Air Photo Wifi Printing" יישום מ- App Store, אשר ניתן למצוא בסעיף צילום.
שלב 3
לחץ על "אייר Photo Photo Wifi הדפסה" סמל היישום. הוא יפתח את גלריות התמונות שלך.
שלב 4
לחץ על התמונה שברצונך להדפיס. לחץ על "התחבר" כפתור בחלק התחתון של המסך בצד שמאל.
שלב 5
בחר את המחשב שממנו ברצונך להדפיס מתוך הדף "עיון". כל המחשבים המשתמשים באותו חיבור Wi-Fi יפורטו כאן, תוכל לשנות מחשבים ומדפסות מתי שתרצה.