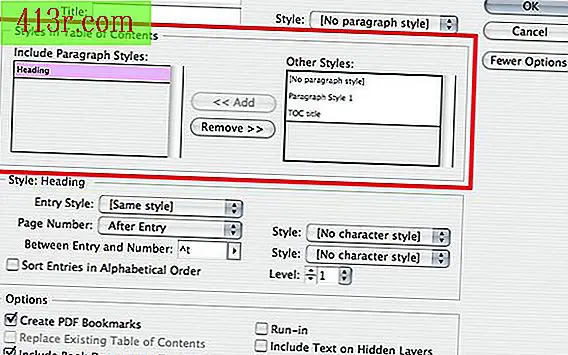ההגדרות האיכותיות ביותר בנגן VLC

הפעלת וידאו
וידאו בחדות גבוהה הוא זה ייתן לך את רוב הבעיות בעת משחק. אם הוא מתחיל לנעול, עבור לתפריט "כלים" ופתח את התפריט העדפות. בחר "הכל" בפינה השמאלית התחתונה ועבור אל "קלט וקודקים" "מודולי גישה" Msgstr "קובץ". שנה את ערך המטמון (בעיקרון, כמות המאגר של הסרטון) ל -5, 000 או חמש שניות לפחות. להגדיל או להקטין את הנתון הזה, בהתאם לצרכים שלך. ב "קלט וקודקים", גם ללכת "רכיבי codec אחרים" ולאחר מכן "FFmpeg". הגדר "דלג H.264 לולאה נעילת מסנן" ל "הכל".
אודיו
בנוסף להיותו נגן וידאו, VLC הוא נגן מוזיקה. נפח יכול להשתנות הרבה בין הקבצים; אתה יכול להפתיע את עצמך בצורה לא נעימה כאשר האוזניות שלך על ואת נפח הוא גבוה. ניתן להגדיר את הנגן כדי לנרמל את רמות הקול באמצעות תפריט "העדפות", בחר "הכל" וללכת "אודיו". תחת אודיו, עבור אל "מסננים", ולאחר מכן כדי "לנרמל את עוצמת הקול ל". התאם את עוצמת הקול המקסימלית למה שמתאים לאוזניך.
הילוכים
VLC מאפשר לך להזרים אודיו ווידאו דרך האינטרנט ומחשבים אחרים ברשת המקומית. כמו עם קטעי וידאו HD, זה יכול להוביל פיגורים וקפיצות בסרטון. עליך להגדיל את מאגר הווידאו על ידי לחיצה על "קלט וקודקים" "מודולי גישה" "SMB". שנה את ערך המטמון למספר גבוה יותר, אשר ייתן את הווידאו מאגר גדול יותר. אם אתה משדר באמצעות Wi-Fi, אתה יכול ללכת מהר ככל 20 שניות.
שיפור ההדמיה
למרות שאתה יכול לעשות רק עם הווידאו הממוצע המוצג לעיל, אתה יכול להשתמש VLC מסננים כדי להבהיר את התמונה. פתח את התפריט העדפות ובחר "הכל" כדי לראות את כל ההגדרות הזמינות. הרחב את הכותרת "וידאו" ולאחר מכן, "מסננים". בחר באפשרות "פוקוס" ושנה את ההגדרות בהתאם להעדפותיך. ערך ברירת המחדל הוא 0.5, והרמה העליונה היא 2.0. ייתכן שיהיה עליך להתנסות קצת כדי למצוא את האיכות האופטימלית עבור המסך.