כיצד להשתמש במיקרופון USB במחשב

התקנת מיקרופון USB
שלב 1
 שמור את התמונה Chantier USB על ידי Frà © dà © ric Prochasson מ Fotolia.com
שמור את התמונה Chantier USB על ידי Frà © dà © ric Prochasson מ Fotolia.com חבר את כבל ה- USB של המיקרופון ליציאת ה- USB של המחשב. רוב המחשבים השולחניים יש אחד או שניים יציאות על החלק הקדמי של היחידה ועוד כמה מאחור. ברוב המחשבים הניידים הם נמצאים בצד ימין או שמאל של המחשב.
שלב 2
 שמור ריאן מקוויי / Photodisc / Getty תמונות
שמור ריאן מקוויי / Photodisc / Getty תמונות המתן עד שהמחשב יזהה את המיקרופון באופן אוטומטי. התקני USB נועדו "התקנה אוטומטית", ולכן ברוב המקרים ההתקנה לא יהיה צורך. בפינה הימנית התחתונה של צג המחשב יופיע חלון מוקפץ שיציג את התקדמות ההתקנה; תקבל הודעה אם ההתקנה נחוצה.
שלב 3
 שמור את Burke / Triolo הפקות / מותג X Pictures / Getty Images
שמור את Burke / Triolo הפקות / מותג X Pictures / Getty Images במידת הצורך, הכנס את דיסק ההתקנה. פעולה זו תפתח חלון חדש שינחה אותך בתהליך ההתקנה שלב אחר שלב. אם מעולם לא עשית התקנה, בחר את האפשרויות המומלצות, אשר יהיה "(מומלץ)" ליד האפשרות.
בדיקת מיקרופון USB
שלב 1
 שמור הישן אינטרקום תמונה מיקרופון על ידי לינדה Mattson מ Fotolia.com
שמור הישן אינטרקום תמונה מיקרופון על ידי לינדה Mattson מ Fotolia.com הפעל את המיקרופון אם יש לו לחצן הפעלה / כיבוי.
שלב 2
 שמור Jupiterimages / Comstock / Getty תמונות
שמור Jupiterimages / Comstock / Getty תמונות פתח את "תפריט התחלה" של המחשב על ידי לחיצה על כפתור "התחל" הירוק בפינה השמאלית התחתונה.
שלב 3
 שמור את ThinkStock / קומסטוק / Getty תמונות
שמור את ThinkStock / קומסטוק / Getty תמונות בחר "תוכניות" או "כל התוכניות", אשר יפתח תפריט חדש. בחר "אביזרים", ולאחר מכן "בידור", ולבסוף לבחור "רשמקול", אשר יפתח חלון נוסף.
שלב 4
 שמור Stockbyte / Stockbyte / Getty תמונות
שמור Stockbyte / Stockbyte / Getty תמונות לחץ על כפתור "הקלט" בפינה הימנית התחתונה של התיבה ושוחח על המיקרופון. כאשר תסיים להקליט קליפ קצר, לחץ על כפתור "עצור" בצד שמאל של "שיא" כפתור.
שלב 5
 שמור Jupiterimages / Goodshoot / Getty תמונות
שמור Jupiterimages / Goodshoot / Getty תמונות לחץ על הלחצן "הפעל" משמאל ללחצן "עצור" כדי להאזין להקלטה ולאיכות הצליל.
שלב 6
 שמור Hamera טכנולוגיות /
שמור Hamera טכנולוגיות / אם ניתן, התקשר לאחד מחבריך או אנשי הקשר שלך עם תוכנית כדי לשלוח הודעות או לדבר, ולבקש מהם לאשר את איכות הצליל.
שימושים במיקרופון USB
שלב 1
 שמור לכל מטרה סכין התמונה על ידי Albo מ Fotolia.com
שמור לכל מטרה סכין התמונה על ידי Albo מ Fotolia.com השתמש במיקרופון כדי לדבר עם אחרים באמצעות תוכניות כדי לשלוח הודעות או לדבר.
שלב 2
 שמור ריאן מקוויי / Photodisc / Getty תמונות
שמור ריאן מקוויי / Photodisc / Getty תמונות השתמש במיקרופון כדי להקליט מוסיקה אם האיכות של זה מספיק טוב. אם אתה צריך צליל באיכות גבוהה, לחפש דעות על מוצרים שונים לפני רכישת מיקרופון.
שלב 3
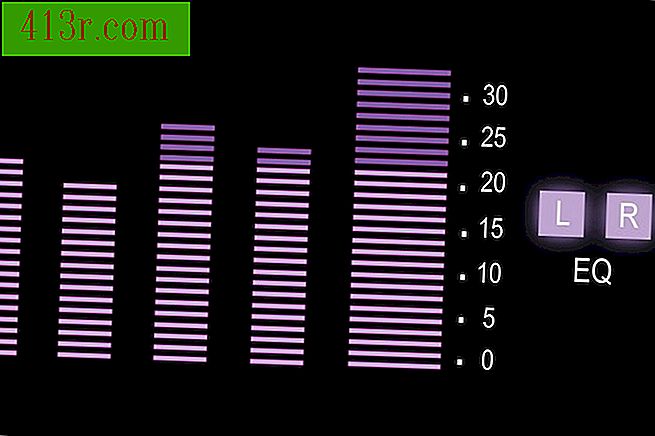 שמור
שמור השתמש במיקרופון כדי להקליט אודיו עבור סרטונים, תערוכות או פודקאסטים.
שלב 4
 שמור Hamera טכנולוגיות /
שמור Hamera טכנולוגיות / השתמש במיקרופון בתוכניות מחשב מסוימות המאפשרות שימוש במיקרופונים. תוכניות כאלה כוללות תוכניות עריכת תמונות עם אפשרות לכלול הערות קוליות, או כתיבת תוכניות עם אפשרות לתרגם טקסט לטקסט.
שלב 5
 שמור בננהסטוק / BananaStock / Getty תמונות
שמור בננהסטוק / BananaStock / Getty תמונות השתמש במיקרופון כדי להפעיל. משחקים מקוונים רבים ניתן לשחק עם מיקרופונים, ובדרך זו, לאפשר לשחקן לדבר עם שחקנים אחרים של המשחק.
הגדרות מיקרופון USB
שלב 1
 שמור סמל מוסיקה. (עם נתיב מסיכה) תמונה מאת אנדריי Zyk מ Fotolia.com
שמור סמל מוסיקה. (עם נתיב מסיכה) תמונה מאת אנדריי Zyk מ Fotolia.com לחץ פעמיים על הסמל "Volume" בפינה השמאלית התחתונה של מסך המחשב, ליד השעון. פעולה זו תפתח תיבת "בקרת עוצמה".
שלב 2
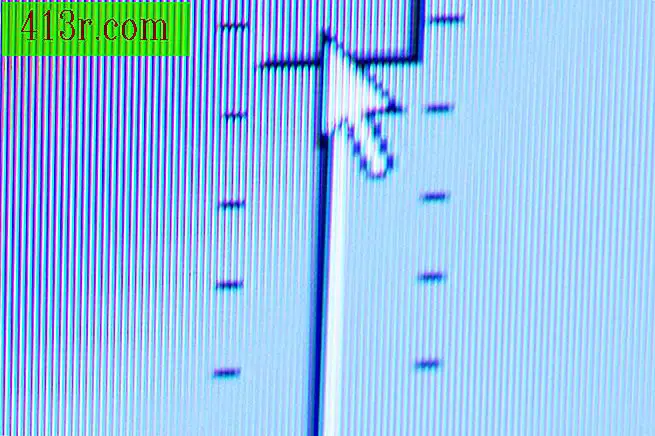 שמור Hamera טכנולוגיות /
שמור Hamera טכנולוגיות / מצא את "מיקרופון" בסעיף, אשר תהיה שליטה הראשי של עוצמת הקול של המיקרופון. אם סעיף "מיקרופון" אינו זמין, לחץ על "אפשרויות" בפינה השמאלית העליונה, ואחריו "מאפיינים". בתחתית התיבה החדשה תהיה רשימה של פריטים הנקראים "הצג את פקדי עוצמת הקול הבאים". מצא את האפשרות "Mic" ברשימה והקפד לבחור אותה. לאחר מכן לחץ על "אישור".
שלב 3
 שמור חזון דיגיטלי / חזון דיגיטלי / Getty תמונות
שמור חזון דיגיטלי / חזון דיגיטלי / Getty תמונות החלק את בקרת עוצמת הקול במקטע "מיקרופון" וודא שהלחצן "שקט" להלן לא נבחר.
שלב 4
 שמור Hamera טכנולוגיות /
שמור Hamera טכנולוגיות / סגור את התיבה "בקרת עוצמת הקול" לאחר שתסיים עם הגדרות עוצמת הקול של המיקרופון ובדקת את המיקרופון עם תוכנית ההקלטה, כמתואר בסעיף 2.







