כיצד להשתמש
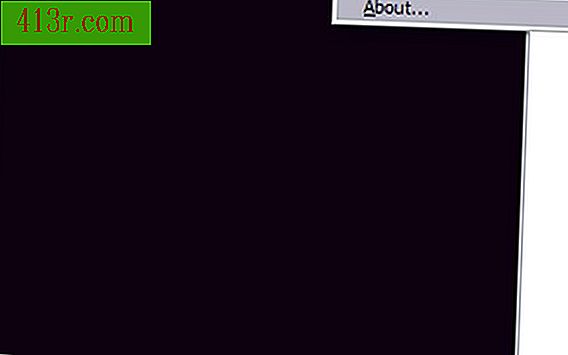
שלב 1
בקר free-codecs.com ולחץ על "K-Lite מגה Codec Pack". רכיבי Codec משמשים תוכנת נגן וידאו לפרש השמעת אודיו ווידאו. אם אין לך את רכיבי ה- Codec המתאימים, גם הווידאו וגם השמע לא יפעלו בעת טעינת הסרטון. חבילת K-Lite Mega Codec מציעה מגוון רחב של רכיבי codec עבור שחקנים כמו Media Player Classic, המסוגלים להשתמש בהם.
שלב 2
לחץ על "הורד K-Lite מגה Codec", ולאחר מכן לחץ על כל אחד מהקישורים כדי להוריד את חבילת codec. ברשימת התכונות הכלולות בחבילת ה- Codec של K-Lite, קיימות שתי גרסאות של Media Player Classic, קולנוע, ובית. מדריך זה מתמקד בגירסה הרגילה של Media Player Classic. ההורדה היא סביב 19.4 MB.
שלב 3
התקן K-Lite Mega Codec Pack (גרסה 4.9.5 במדריך זה). בחר את הגרסה הרגילה של Media Player Classic במהלך ההתקנה ולאחר מכן המשך עם אפשרויות ברירת המחדל.
שלב 4
הקלד "mplayerc" ללא המרכאות בתפריט התחל "הפעלה", ולאחר מכן הקש Enter כדי להפעיל את Media Player Classic. תוכנית ההתקנה של K-Lite אינה יוצרת סמל בשולחן העבודה של Media Player Classic כברירת מחדל.
שלב 5
לאחר תחילת התוכנית, לחץ על "קובץ" בשורת התפריטים. תפריט קובץ מכיל את האפשרויות הבאות: פתח קובץ מהיר: פתח את התיקיה 'המסמכים שלי'. פתח קובץ: נותן לך שני שדות שבהם ניתן להזין את המיקום של קובץ הווידאו וכל קובץ עותק מצורף. אם אינך יודע את מיקומו של הקובץ, לחץ על "עיון" כדי לאתר אותו במחשב. פתח את ה- DVD: פתח את תיקיית ה- DVD, אם היא קיימת. פתח את כל התקני הקלט המחוברים למחשב. דיסק פתוח: קורא את מה שנמצא בכונן הדיסק אם הוא זמין. סגור: סוגר את תפריט קובץ. שמור בשם: שמור וידאו פתוח עם שם קובץ חדש. שמור תמונה: צלם את צילום המסך של סרטון. המעבד, המהווה חלק מהתוכנה המפרשת את הסרטון, אינו מאפשר אפשרות זו. שמור תמונות ממוזערות: שומר את התמונות הממוזערות שנוצרו מתוך הסרטון. תכונה זו אינה זמינה תחת פרמטרים מסוימים של עיבוד. מסד נתונים כתובית: מאפשר לך לחפש, להעלות ולהוריד כתוביות עבור הווידאו אם הם זמינים. מאפיינים: נותן לך מידע על הקובץ המופעל. כלי עזר: יש לו ממיר DMS. DMS הוא סיומת קובץ להזרמת וידאו. יציאה: יציאת מדיה.
שלב 6
לחץ על "הצג". תפריט 'תצוגה' מציע אפשרויות עבור מה ש- Media Player Classic מציג. התכונות הן: כותרת ותפריט: להסיר את "תפריט מקרא" הבחירה ולהסתיר את החלק העליון של החלון ואת שורת התפריטים. סרגל חיפוש: הסתר או הצג את סרגל ציר הזמן מתחת לחלון ההשמעה. פקדים / הוראות: הסתר או הצג פקדי נגן. מידע: משמש במצב מסך מלא להצגת פקדי הפעלה, נתונים סטטיסטיים ומצב. סטטיסטיקה: מציג את קצב המסגרות לשנייה, את משמרת הסנכרון ומידע הפעלה אחר. סטטוס: מציין אם הווידאו מושמע, מושהה או מופסק ומציג את זמן הביצוע הנוכחי. לחיצה על סמל הרמקולים משתנה לשתיקה. Subresync: נעשה שימוש בקובצי כתוביות בנפרד. פלייליסט: מציג פלייליסט. לכידה: פועלת כאשר התקן לכידה קיים. Shader עורך: מאפשר לך להגדיר אילו shaders פעילים. Shaders הן הוראות עבור עיבוד של וידאו. הגדרות קבועות מראש: רשימה המציגה את מאפייני הקובץ. מסך מלא: מסך התצוגה מתרחב עד למקסימום. זום: התקרב לתמונת הווידאו. מסגרת וידאו: מאפשר לך לשנות את הגודל של חלון ההשמעה ואת יחס הממדים. Pan & Scan: אפשרויות נוספות לצפייה בווידאו. לראש הדף: הגדר את Media Player Classic תמיד בתצוגה מקדימה או מאחורי תוכניות פעילות אחרות. אפשרויות: פתח אפשרויות נוספות של Media Player Classic.
שלב 7
לחץ על "עיון". תפריט הניווט מופעל רק אם יש לך DVD שניתן לקרוא אותו בכונן הדיסק. פקדים סטנדרטיים של תפריט ה- DVD ניתן למצוא בתפריט הניווט.
שלב 8
לחץ על "מועדפים". תפריט 'מועדפים' נותן לך אפשרויות ליצירת רשימה של קובצי אודיו ווידאו מועדפים, ומקשר אליהם. ניתן גם לארגן את רשימת המועדפים שלך דרך תפריט המועדפים.
שלב 9
לחץ על "עזרה" העזרה מציגה רשימה של קישורים לעזרה נוספת ופתרון בעיות עבור Media Player Classic.
ישנן אפשרויות רבות של השחקן, עם זאת, אתה תמיד יכול ללחוץ לחיצה כפולה על כל אודיו או וידאו כדי לראות את מאפייני הקובץ ב- Media Player קלאסי.







