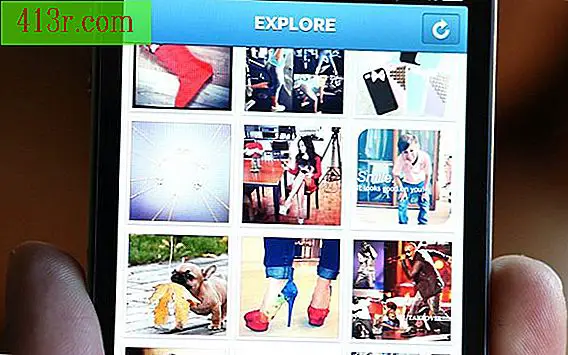כיצד להשתמש בתוכנית Microsoft Office Powerpoint
הגדר קווי מתאר של המצגת לפני יצירת הצגת השקופיות, רצוי ב- Word. להפריד כל מתאר לקטעים או נושאים שונים, ואם יש צורך, לחלק את הקטעים לחלקים קטנים יותר. זה יאפשר לך יש נושא שנבחר מראש עבור כל שקופית ולהקל עליך להעתיק ולהדביק את הטקסט.
צור שקפים מספר השקופיות שאתה מחליט לבצע יקבע כמה זמן את המצגת תימשך. לאחר יותר מדי יגרום המצגת משעמם שלך; אם יש לך מעט מאוד, זה אולי נראה קצר מאוד. קרא לעצמך את הדיאגרמות של השקופיות בזמן שאתה למדוד את משך הזמן שלהם. כאשר אתה מרגיש שיש לך את משך הזמן הנכון, ליצור שקופיות שלך. עבור אל הצד השמאלי של החלון, לחץ לחיצה ימנית על שטח לבן ובחר "שקופית חדשה". השתמש בחלק זה של החלון כדי לבחור את השקופיות שברצונך לערוך או למחוק.
בחר תבנית כאשר אתה יוצר שקופית חדשה, יופיע חלון בצד ימין שנקרא "עיצוב שקופיות". תראה כמה תמונות ממוזערות עבור עיצובים עם טקסט ותוכן ועיצובים אחרים. סעיף זה יכול לתת לך פורמט עבור כל שקופית אם אתה זקוק לעזרה בהצבת טקסט, תמונות או שניהם. ניתן גם לעצב את הטקסט על ידי לחיצה על "תיבת טקסט" אפשרות על סרגל הכלים בחלק התחתון של החלון כדי לצייר אזור טקסט מותאם אישית משלך.
הוסף טקסט ותבניות. כל תיבת טקסט תאפשר לך להוסיף טקסט על ידי כתיבה או להעתיק אותו ולהדביק אותו לתוך התיבה. ניתן להתאים את הפורמט באמצעות סרגל הכלים בחלק העליון של המסך. כדי להוסיף תבנית לנושא שלך, עבור לתפריט "תבנית" ובחר "עיצוב שקופיות". חלון עם צבעים מרובים ייפתח ונושאים עם גופנים שונים יופיעו. תצוגה מקדימה של כל אחד לפני שתחליט איזה מהם להשתמש.
הוסף תמונות לחץ על "הכנס", בחר "תמונה" ולאחר מכן "מקובץ" אם יש לך תמונות להוסיף. לאחר שהתמונה נמצאת בשקופית, התאימו את מיקומה וגודלה על-ידי לחיצה על הריבועים המופיעים בפינות התמונה או על-ידי לחיצה עליה.
הוסף סרטונים עבור לתפריט "הוספה", בחר "סרטונים וצלילים" ולאחר מכן "וידאו מקובץ". תוכל לשנות את הגודל והמיקום של הסרטון כפי שהיית עושה עם תמונה.
התאמה אישית של האנימציה לכל תיבת טקסט, תמונה או וידאו יכולה להיות השפעה משלה כאשר היא מופיעה בשקופית. כדי לשנות כל אנימציה בנפרד, לחץ לחיצה ימנית על האובייקט שברצונך להנפיש ולבחור את האפשרות "אנימציה מותאמת אישית". החלון שיופיע בצד ימין יראה לך כיצד לערוך. לחץ על "הוסף אפקט" כדי לשנות את הכניסה, היציאה, הדגש והתנועה של כל אובייקט. תצוגה מקדימה של כל אפקט על ידי בחירה "עוד" מתוך ארבע רשימות לחיצה על כל תיאור. לאחר שבחרת אנימציה, לקבוע כמה מהר הם יכנסו, איך הם יופעלו, ואת סדר אותם בשקופית. אנימציות אינן דרישה, אך הן יכולות להוסיף ערעור למצגת שלך.
בחר את המעבר של השקופיות. המעבר של השקפים דומה להנפשה, אך הם מוחלים ישירות על השקופיות. כדי לשנות את המעברים, עבור אל התפריט "הצג שקופיות" ובחר "מעבר שקופיות". החלון בצד שמאל יראה לך תצוגה מקדימה של כל מעבר, הגדרת מהירות של כל אפקט וכיצד לעבור משקופית אחת למשנהו. אם ברצונך להשתמש באותו מעבר לכל השקופיות, לחץ על "החל על כל השקופיות". זה לא חובה להוסיף מעברים, אבל אלה יהפכו את המצגת פחות משעמם.
תצוגה מקדימה של המצגת על ידי לחיצה על "F5". אם אתה רוצה למדוד את הזמן של זה, ללכת לתפריט "הצגת שקופיות" ולבחור "מבחן הזמן". התצוגה המקדימה תאפשר לך לראות את התוצאה הסופית לפני שמירתה. כאשר אתה מרגיש מרוצה מהתוצאה, שמור את המצגת בקובץ. עבור אל "קובץ" ובחר "שמירה בשם". ב "שמור כסוג" חיפוש ובחר "מצגת Power Point". זה יאפשר לך להתחיל את המצגת מיד מבלי לפתוח את התוכנית הראשונה.