כיצד להזמין תמונות לפי תאריך
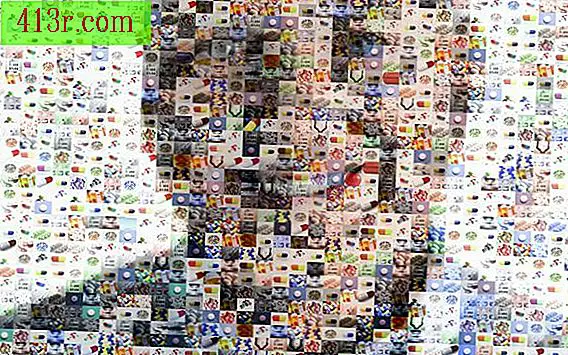
מיין תמונות דיגיטליות לפי תאריך
שלב 1
פתח את התיקייה עם התמונות הדיגיטליות ב- Windows Explorer.
שלב 2
עבור אל תפריט Vista ולחץ על "פרטים".
שלב 3
שנה את גודל החלון כך שהוא גדול מספיק כדי לראות את כל הכותרות.
שלב 4
לחץ על כותרת העמודה "תאריך שינוי" או "תאריך צילום התמונה". האפשרות "תאריך צילום התמונה" היא דרך מדויקת יותר להזמין את התמונות בהתאם לתאריך, אך מידע זה עשוי שלא להיות זמין בכל התמונות.
שלב 5
החלט כיצד ברצונך לקבץ את התמונות, במידת הצורך. אם יש לך תמונות רבות, ייתכן שתרצה לשים אותם תיקיות נפרדות לפי שנה, חודש, יום ואפילו שעה.
שלב 6
ליצור תיקייה חדשה, הולך לתפריט "קובץ" ובחירת "חדש" ולאחר מכן "תיקייה". לחץ לחיצה ימנית על התיקייה ובחר "שינוי שם". כתוב שם עבור התיקיה שבה התוכן מתואר וכולל את התאריך או את פרק הזמן.
שלב 7
בחר את התצלומים שברצונך להעביר לתיקייה וגרור אותם לתיקייה או להעתיק אותם, או לגזור אותם ולהדביק אותם בתיקייה.
מיין את התמונות לפי תאריך
שלב 1
בחר מערכת לארגון התמונות. ייתכן שתרצה להשתמש במעטפות או תיקיות עבור כל תאריך או פרק זמן, או תיבות שלמות. עבור תמונות קטנות, ייתכן שתרצה להשתמש בקובץ כרטיס, עם הפרדות בין כל תאריך או פרק זמן.
שלב 2
מצא שולחן ארוך או חלל ריק על הרצפה שבו אתה יכול להפיץ את כל התמונות.
שלב 3
השתמש בבולטי תאריך ותאריך על התצלומים או מסומנים בגב, כדי לקבוע את התאריך. אם לתמונות אין תאריכים, חפשו רמזים בפרק הזמן. לדוגמה, אם אתה מזמין תמונות משפחתיות לפי תאריך לאלבום, ייתכן שתוכל לנחש את סדר כרונולוגי של גיל הילדים בהם.
שלב 4
לעשות הרבה תמונות עבור כל תאריך. אם יש לך הרבה תמונות להזמין, ייתכן שתרצה למיין אותם לפי פרק זמן כללי הראשון, ולאחר מכן לסווג אותם בפירוט רב יותר מאוחר יותר.
שלב 5
ארכיון התמונות בסדר כרונולוגי בתיקיות, תיבות או קבצי כרטיס. בהתאם לסוגי התמונות שלך ולמידע המעודכן הזמין, ייתכן שתרצה לארגן אותם רק לפי שנה, או בפירוט רב יותר.
שלב 6
כתוב את התאריך בכל תיקיה בארכיון, תיבת או חלוקת ידי כרטיסים.







