כיצד להסתיר יישומים iPhone
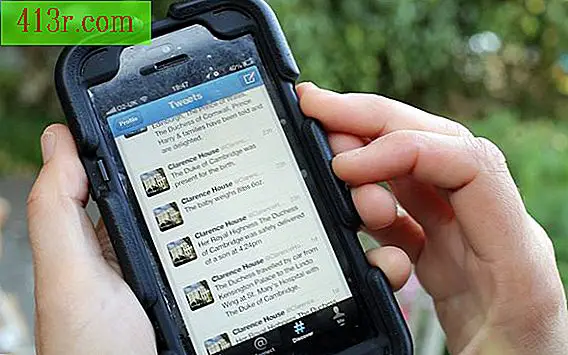
ארגן מחדש את היישומים
שלב 1
לחץ לחיצה ממושכת על סמל במסך דף הבית עד שהוא מתחיל לזעזע יחד עם יישומים אחרים, כולל אלה שברצונך להסתיר.
שלב 2
לחץ וגרור את סמל היישום שברצונך להסתיר לקצה הימני של המסך. זה ישחרר אותו על דף הבית החדש המסך ויזואלי להפריד אותו מאחרים. גרור אותו בחזרה ימינה כדי למקם אותו עוד יותר רחוק מסך הבית הראשי. דף 11 של מסך הבית הוא הכי רחוק שאתה יכול להשאיר אותו.
שלב 3
הצב את כל היישומים שברצונך להסתיר במסך הבית, ולאחר מכן קבץ אותם בתיקייה כדי לחסוך מקום במסך הבית. יצירת תיקייה על ידי גרירת יישום אחד על פני אחר, ולאחר מכן לשנות את שם התיקייה למשהו כמו "שונות". ניתן לגרור עד 12 יישומים בתיקייה זו.
שלב 4
לחץ על כפתור התחל כדי לעצור את התנועה, לשמור את התיקייה שלך ולהגדיר את המקום החדש שלך כדי להסתיר יישומים. אינך רואה עוד את היישומים שהסתרת, אלא אם גללת בדף שבו עזבת אותם.
הגבלות על שימוש
שלב 1
אפשר "הגבלות" ב- iPhone שלך כדי להסתיר כמה יישומים ילידים שמגיעים יחד עם מערכת ההפעלה של iPhone, אבל הם אף פעם לא בשימוש. לא ניתן למחוק אפליקציות מותאמות מהמכשיר.
שלב 2
עבור אל "הגדרות" במסך הבית, ולאחר מכן "כללי" ולאחר מכן "הגבלות". בחר "הפעל הגבלות", הזן את הקוד בן ארבע הספרות ולאחר מכן הזן אותו מחדש כאשר תתבקש לעשות זאת.
שלב 3
השבת כל יישום ברירת מחדל שברצונך להסתיר, Safari, YouTube, מצלמה, iTunes ו- FaceTime. לחץ על הלחצן Start (התחל) כדי לחזור למסך הבית. יישומי ברירת המחדל שהגבלת לא יופיעו עוד.
מחק יישומים
שלב 1
הפעל את iTunes במחשב ולאחר מכן חבר את ה- iPhone שלך. בחר בסמל שלה מתחת למכשירים שבסרגל הצד הימני. לחץ על הכרטיסייה "יישומים" בפינה הימנית העליונה ולאחר מכן סמן את התיבה "סנכרון יישומים".
שלב 2
לחץ על "סנכרון" בפינה הימנית התחתונה כדי לגבות את היישומים ב- iPhone שלך.
שלב 3
מחק את היישומים שברצונך להסתיר ישירות מה- iPhone שלך. כדי לשחזר אותם, השתמש ב- iTunes לביצוע בדיקה בתיבה של כל יישום בכרטיסייה 'יישומים'. לחץ על "החל" ולאחר מכן על "Synchronize" כדי לשנות את גודל אותם ב- iPhone שלך.







