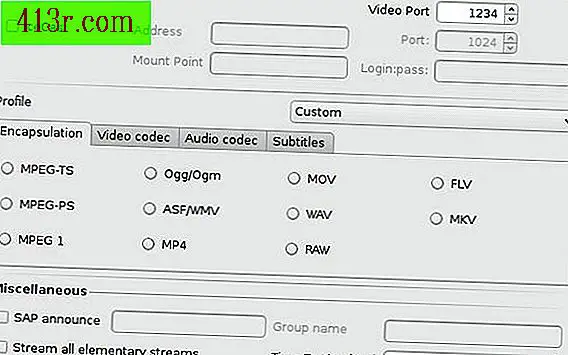כיצד ליצור נוף מסמך Photoshop

צור מסמך חדש במצב נוף
שלב 1
הפעל את Adobe Photoshop. בחר "חדש" בתפריט "קובץ" ואת שם המסמך.
שלב 2
הזן את הממדים בשדות הטקסט עבור "רוחב" ו "גובה". ודא רוחב לא יעלה על גובה.
שלב 3
הקצה רזולוציה לקובץ, יחד עם מצב הצבע: RGB, CMYK, וכו ', ואת עומק הסיביות. אלא אם כן אתה יוצר גרפיקה עם אפקטים צבע עדין או קבצים שבהם אתה צריך לייבא תמונות באיכות גבוהה מקבצים אחרים, ליצור קובץ 8 סיביות.
שלב 4
בחר את צבע הבד. "לבן" עבור לבן מוצק אטום, "צבע רקע" כדי למלא את שכבת ברירת המחדל עם הצבע הנוכחי מוצג בארגז הכלים כרקע או "שקוף" עבור קובץ ללא צבע.
שלב 5
בחר את האפשרויות המתקדמות של הקובץ שהפרויקט שלך דורש. כאשר אתה מרוצה מהתצורה שלך, לחץ על כפתור "קבל" כדי ליצור את המסמך.
שינוי מסמך לרוחב במצב "גודל בד"
שלב 1
הפעל את Adobe Photoshop. בחר "פתח" מהתפריט "קובץ" וניווט אל המיקום של המסמך שנבחר. לחץ על כפתור "קבל" כדי לפתוח את הקובץ.
שלב 2
בחר "גודל בד" מתפריט "תמונה". השאר את גודל ברירת המחדל כך ש- Photoshop תוסיף פיקסלים למסמך למעלה, למטה, ומשמאל לשטח הקובץ. הרחב את רוחב המסמך על ידי שינוי מאפיין הפיקסלים הקיים למספר גדול יותר. לחץ על כפתור "קבל" כדי להמשיך.
שלב 3
התאם את הצבעים המוצקים שאמורים להגיע לקצה המסמך. כעת, לאחר שהגדילה את הרוחב, התמונה תהיה גובלת בחלל שקוף בכל צד.
שינוי מסמך למצב נוף באמצעות סיבוב
שלב 1
הפעל את Adobe Photoshop. בחר "פתח" מהתפריט "קובץ" וניווט אל המיקום של המסמך שנבחר. לחץ על כפתור "קבל" כדי לפתוח את הקובץ.
שלב 2
בחר "90º AC" או "90º ACD" מתפריט המשנה "סובב בד" בתפריט "תמונה" עבור סיבוב בכיוון השעון או נגד כיוון השעון בהתאמה. לחץ על כפתור "קבל" כדי לבצע את הסיבוב.
שלב 3
השתמש בטכניקה זו רק כאשר הכיוון של האובייקט אינו קריטי. שים לב כי טכניקה זו מייצרת מסמכים במצב לרוחב רק אם הקובץ אינו מרובע.
שינוי מסמך למצב נוף עקב עיוות
שלב 1
הפעל את Adobe Photoshop. בחר "פתח" מהתפריט "קובץ" וניווט אל המיקום של המסמך שנבחר. לחץ על כפתור "קבל" כדי לפתוח את הקובץ.
שלב 2
לחץ על המקש "F" במקלדת כדי למקם את התמונה במצב התצוגה במסך מלא. זה עושה את זה קל לראות מה אתה עושה כאשר מעוות את התמונה.
שלב 3
לחץ על "F7" כדי לפתוח את החלונית "שכבות". אם בתמונה שלך יש שכבת "רקע" ששמה נטוי, לחץ פעמיים על שכבה זו בחלונית "שכבות" ושנה את השם ל"שכבה 0 "בתיבת הדו-שיח המתקבלת. אם התמונה כוללת יותר משכבה אחת, לחץ על השכבה העליונה ולאחר מכן על אחד התחתון כדי לבחור את כולם.
שלב 4
לחץ והחזק "Crtl" ולחץ "T" (להחליף "Command" עם "Ctrl" ב- Mac) למקם את המסמך במצב "שינוי חופשי". הניחו את המחוון על נקודת הבקרה במרכז הצד הימני של התמונה, לחצו על מקש "Shift" וגררו עד שהתמונה תהיה גבוהה יותר.
שלב 5
לחץ על סימן הביקורת של "בר אפשרויות" או לחץ על "Enter" על המקלדת כדי לקבל את השינויים. ממשק בחירת הטרנספורמציה נעלם.
שלב 6
להפוך את החלק scaled של התמונה גלוי על ידי בחירת "הצג הכל" מתוך "תמונה" בתפריט. כל אורך הקובץ מוצג והמסמך נמצא במצב נוף.