כיצד להפוך את הווידאו לשחק ברציפות על iPad שלי
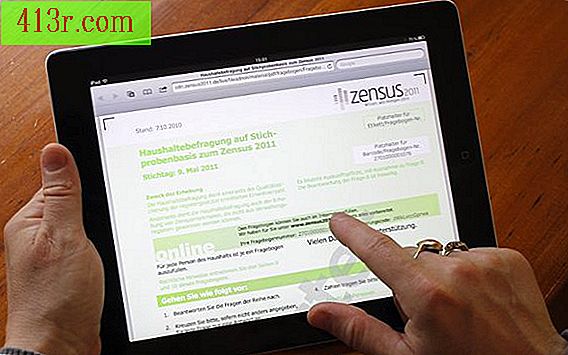
שלב 1
לחץ פעמיים על סמל היישום iTunes במחשב כדי לבצע את זה. לחץ על הכרטיסייה "קובץ" ובחר "הוסף לספרייה" בתפריט "קובץ". אתר את קובץ הווידאו שברצונך להפעיל ברציפות במכשיר ה- iPad, סמן אותו ולחץ על "בחר" כדי להוסיף את הקובץ לספריית ה- iTunes.
שלב 2
לחץ על האפשרות "סרטים" תחת הכותרת "ספריה" בחלון היישום של iTunes. לחץ על קובץ הווידאו שהוספת לספריית ה- iTunes בשלב 1 כדי להדגיש אותו. לחץ על הכרטיסייה "מתקדם" ובחר "צור גירסה עבור iPad או Apple TV" בתפריט "מתקדם". השאירו כמה דקות ליישום iTunes כדי ליצור את גירסת ה- iPad של הקובץ.
שלב 3
לחץ לחיצה ימנית על גרסת iPad של הקובץ שנוצר בשלב 2 ובחר באפשרות "הצג בחלונות Explorer" או "הצג במנוע חיפוש" אם אתה משתמש ב- Mac לחץ על הקובץ בחלון Explorer או של Finder וגרור את הקובץ לשולחן העבודה של המחשב. לחץ לחיצה ימנית על שולחן העבודה של המחשב ובחר באפשרות "תיקייה חדשה". הזן שם עבור התיקיה במרחב שסופק וגרור את קובץ הסרט לתיקייה החדשה.
שלב 4
חבר את ה- iPad למחשב באמצעות כבל חיבור ה- iPad המצורף להתקן. לחץ על iPad תחת "התקנים" בחלון iTunes. לחץ על הכרטיסייה "תמונות" כדי לראות את הגדרות סנכרון התמונות של המכשיר. הפעל את האפשרות "סנכרן תמונות" ובחר "בחר תיקייה". בחר את התיקייה שנוצרה בשלב 3 המכיל את קובץ הווידאו ובחר את הלחצן "בחר" כדי לבחור את התיקייה.
שלב 5
הפעל את האפשרות 'כלול סרטונים' בחלון iTunes. לחץ על כפתור "החל" כדי להחיל את השינויים ולסנכרן את התיקייה עם מכשיר iPad. לחץ על כפתור "חלץ" בצד ימין של המכשיר iPad לנתק את המכשיר מהמחשב.
שלב 6
לחץ על "הגדרות" סמל על מסך הבית iPad, ואחריו את "תמונות" אפשרות. החלק את הסרגל "Repeat" כדי להכניס אותו למצב "On" כדי להפעיל את תכונת החזרה ביישום התמונות.
שלב 7
לחץ על הסמל "תצלומים" במסך הבית של iPad ולאחר מכן התיקיה שברצונך לסנכרן עם ההתקן בשלב 5. לחץ על קובץ הווידאו ולאחר מכן על הלחצן "הפעל". הווידאו יופעל ויחזור על עצמו עד שתעצור את הצגת השקופיות.







