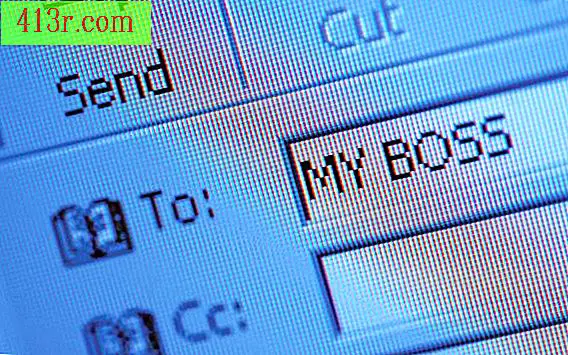איך לעשות פוסטרים ב - Photoshop
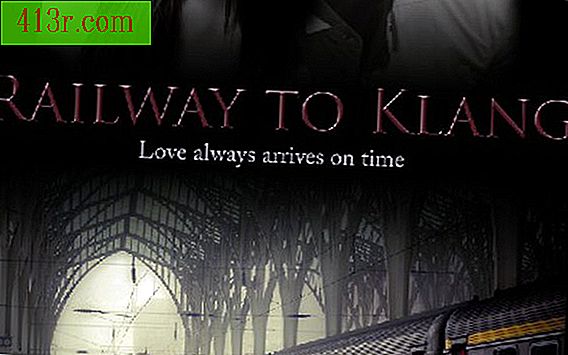
שלב 1
פתח את Photoshop עבור לתפריט "קובץ" ובחר "חדש" כדי ליצור מסמך נקי. בחר שם לקובץ ובחר "A4" בתיבה הנפתחת "מוגדרת מראש". גודל A4 הוא ערך נפוץ עבור כרזות.
שלב 2
פתח את התמונות שבהן תשתמש לפוסטר. במדריך זה אנו משתמשים בשלוש תמונות. עבור אל "קובץ" ובחר "פתח", או הקש "Ctrl + O" במקלדת. לחץ והחזק את המקש "Ctrl" כדי לבחור מספר קבצים ולפתוח את כולם בבת אחת. עבור אל "חלון" אפשרות בשורת התפריטים, בחר "ארגן" ולאחר מכן "פסיפס" כדי להציג את ארבעת הקבצים, כולל מסמך חדש שנוצר בשלב 1.
שלב 3
בחר בכלי "העבר" מסרגל הכלים או לחץ על המקש "M" במקלדת. גרור את התמונות שנפתחו אחת אחת-אחת במסמך החדש. בתוך זה, כל תמונה תהיה בשכבה משלה.
שלב 4
סגור את שלושת התמונות וחזור למסמך החדש שבו נמצא הפוסטר.
שלב 5
שנה את גודל התמונות במסמך הפוסטר החדש. בחר את שכבת התמונה הראשונה. עבור אל "ערוך" אפשרות בשורת התפריטים, בחר "המרה" ולאחר מכן "קנה מידה". החזק את המקש "Shift" במקלדת ושנה את גודל התמונות בהתאם לצורך. לחיצה על "Shift" מאפשרת לתמונות לשמור על יחס הממדים שלהן.
שלב 6
ערוך את התמונה כך שיהיה לה צבע אחיד. לשם כך, לחץ באמצעות לחצן העכבר הימני על השכבה שמכילה את התמונה שברצונך לערוך. במדריך זה, בחר "אפשרויות ערבוב" ולאחר מכן "שכבת צבע". שנה את מצב המיזוג ל"רוויה ", את האטימות ל -87% ואת הצבע ל- # F7F3F9.
שלב 7
שנה את השם של שכבת הרקע על ידי לחיצה כפולה על שמו. אשר את השינוי עם השם "שכבה 0" כאשר תתבקש. על ידי שינוי השם של שכבת הרקע, היא אינה נעולה ומאפשרת את עריכתה.
שלב 8
בחר את "דלי צבע" בסרגל הכלים או לחץ על "G" במקלדת. מלא את השכבה 0 עם הצבע השחור על-ידי לחיצה עליה באמצעות דלי הצבע.
שלב 9
הפוך שכבות 0 ו 1 בלתי נראה על ידי לחיצה על הסמלים בהתאמה, אשר יש את הצורה של העין, בתוך תיבת השכבות. בחר "שכבה" בשורת התפריטים ולאחר מכן "מזג וגלוי" או הקש "Shift + Ctrl + E" במקלדת. זה יהיה לערבב שכבות 2 ו 3 יחד. במדריך זה, שכבה 0 היא הרקע, שכבה 1 היא תחנת הרכבת, שכבה 2 היא נשים, ושכבה 3 הוא האדם.
שלב 10
יצירת שכבת מסיכה בתמונה המעורבת החדשה. בחר את "מסכה שכבת" סמל בחלק התחתון של שכבת התיבה.
שלב 11
בחר את הכלי "Gradient Fill" מסרגל הכלים או לחץ על "G" במקלדת. ודא הצבעים בתיבות הקדמי ואת הרקע הם שחור ולבן, בהתאמה. החזק את המקש "Shift" במקלדת שלך וצייר שיפוע מהמרכז וכיוון לתחתית התמונה המעורבת. ודא כי שכבת המסכה נבחרה ולא את התמונה המעורבת.
שלב 12
לחזור לשכבה 1 (שכבת הרכבת) ולחזור על השלבים, אבל הפעם לצייר את שיפוע מהמרכז לכיוון החלק העליון של התמונה.
שלב 13
צור שכבה חדשה בחר בכלי "מברשת" או לחץ על "B" במקלדת. אתר את המברשת הרכה מהתפריט הנפתח. ודא שהצבע שלך שחור. התחל לצייר לאורך הקצוות של התמונה המעורבת, ריכוך הקצוות החדים. זה יוצר מראה כדור.
שלב 14
הוסף טקסט לשכבה חדשה באמצעות "טקסט" כלי, או על ידי הקשה על "T" במקלדת. כתוב באמצעות גופן Trajan Pro, עם גודל של 60 pt ואת ערך צבע 4D181E.
שלב 15
לחץ לחיצה ימנית על השכבה ובחר "אפשרויות ערבוב", ולאחר מכן לחץ על "שפוע והקלה".
שלב 16
הפעל את הרשת על ידי מעבר אל האפשרות "תצוגה" בשורת התפריטים, בחירה באפשרות "Show" ולאחר מכן "Grid", או הקש "Ctrl + [מקש הגוש]" במקלדת. הזז את הטקסט והתאם אותו לרשת. הוסף טקסט נוסף כדי למלא את הפוסטר באמצעות אותו הגופן, אך שינוי הגודל שלו.
שלב 17
שמור את התמונה כקובץ .pdf או .jpg על ידי בחירה באפשרות "קובץ" ולאחר מכן "שמירה בשם ...". שלח את התמונה למדפסות.