כיצד לסובב וידאו ב 90 מעלות
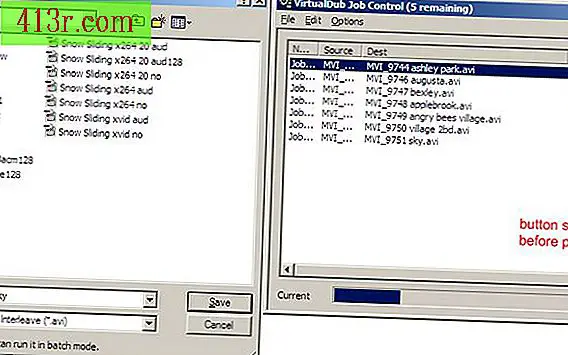
סיבוב עם Windows Movie Maker
שלב 1
פתח את Windows Movie Maker. בחלונית "משימות", בחר "ייבוא וידאו" או מתפריט "קובץ", בחר "ייבוא באוספים" (קיצור דרך: CTRL + I). בחר את הסרטונים שלך, שיופיעו תחת החלונית 'אוספים' וגרור אותם אל ציר הזמן של הסרט בתחתית החלון.
שלב 2
הוסף את "סובב" אפקט על ידי מעבר ללוח "משימות", הרחבת "ערוך סרט" ובחירה "הצג אפקטים וידאו". לחלופין, עבור לתפריט "כלים" ובחר "אפקטי וידאו". גלול עד שתראה את האפשרויות "סובב 90", "סובב 180" או "סובב 270". לאחר מכן גרור את האפקט הרצוי לקטע הווידיאו על ציר הזמן. שים לב שכאשר תוסיף אפקט לקליפ, כוכב כחול יופיע בפינה השמאלית התחתונה של הקליפ.
שלב 3
עבור אל "שמור קובץ סרט" (קיצור דרך: CTRL + P) ובחר את היעד של הקובץ, בהתאם להוראות לשמירתו במחשב. שים לב שאתה שומר את הסרט שלך כקובץ "Windows Media Video" עם הסיומת .wmv.
סיבוב עם
שלב 1
הורד והתקן את VirtualDub (עיין בסעיף משאבים). העלה את הסרטון על ידי מעבר לתפריט "קובץ" ובחירה באפשרות "העלה" או גרור ושחרר את הקובץ. לאחר מכן, עבור אל "וידאו" ובחר "מצב עיבוד מלא". עכשיו דחיסה יהיה זמין תחת "וידאו", בחר אותו בחלון קופץ לבחור codec המועדף עליך (עיין בסעיף "בחירת דחיסה נכונה").
שלב 2
עבור אל "וידאו" בתפריט, בחר "מסננים", לחץ על "הוסף". קיימות שתי אפשרויות זמינות לסיבוב. "סובב" לסובב את הווידאו על ידי 90, 180 או 270 מעלות. "Rotate2" מסובב את הווידאו בערך שהזנת.
שלב 3
בצע את העיבוד על ידי מעבר לתפריט "קובץ" ובחירת "שמירה בשם AVI" (קיצור דרך: F7).
שלב 4
אם יש לך כמה קטעי וידאו כדי לעבד, כאשר אתה שומר כל וידאו, סמן את התיבה בפינה השמאלית התחתונה של החלון "שמור" שאומר "אל תפעיל את המשימה הזאת עכשיו, להוסיף אותו למשימה שליטה ...". לאחר שמירת הווידאו האחרון עבור לתפריט "קובץ" ובחר "בקרת המשימות" (קיצור: F4) ולחץ על "התחל" כדי להתחיל בעיבוד.
בחירה של דחיסה נכונה
שלב 1
ביצוע שינוי בסרטון, במיוחד במידותיו, מחייב אותך לדחוס אותו מחדש. אמנם זה יש את היתרון של הקטנת גודל הקובץ, זה יכול להשפיע גם על איכות הווידאו. עם VirtualDub, יש לך כמה אפשרויות דחיסה, והגדרות רבות עבור האיכות והגודל של הקובץ, בהתאם רכיבי codec המותקנים במחשב. רכיבי codec שונים מספקים שונים איכות / גודל היחסים עבור הקובץ; חלקם עשויים להיות לא תואם ישירות עם מערכות אחרות (ראה סעיף משאבים). XviD מספק מערכת יחסים טובה וממיר בקלות, אז זה יהיה בשימוש במאמר זה.
שלב 2
כדי לקבל את התוצאות הטובות ביותר, נסה להתאים את המאפיינים של וידאו המקור ככל האפשר. ראה מאפיינים אלה מהתפריט "קובץ" ולאחר מכן בחר "פרטי קובץ". תשומת לב מיוחדת "קצב נתונים", אשר באה לידי ביטוי kbps.
שלב 3
עבור אל תפריט "וידאו", ולאחר מכן "דחיסה" ובחר "XviD MPEG-4 Codec". לחץ על הלחצן "הגדרה" כדי לבחור את ההגדרות הספציפיות. הגדרות אלה ישפיעו על איכות וגודל של וידאו, אבל עבור מצלמה דיגיטלית משותפת ההגדרות הבאות צריך להיות בסדר: - פרופיל @ רמה: מתקדם פשוט @ L5 - קידוד: מעבר פשוט - Quantizer היעד: בסביבות 8.00-12.00 (מספר נמוך - איכות גבוהה יותר וגודל) - אופציות אחרות (לחצן) - פרופיל (לשונית) - סוג כימות: H.263
שלב 4
כמה מצלמות להקליט עם אודיו לא דחוס, כך גודל הקובץ יכול להיות מופחת באופן משמעותי על ידי קידוד אודיו כמו MP3. עבור אל "אודיו" בתפריט, "מצב עיבוד מלא" ולאחר מכן בחר את "דחיסה" התיקייה. בחר "MP3 לצולע" ונסה להתאים את קצב הדגימה של המקור (בדרך כלל 44100 הרץ) עם קצב סיביות של 96 או 128 kbps.







