כיצד לכתוב בעיות במתמטיקה במחשבים
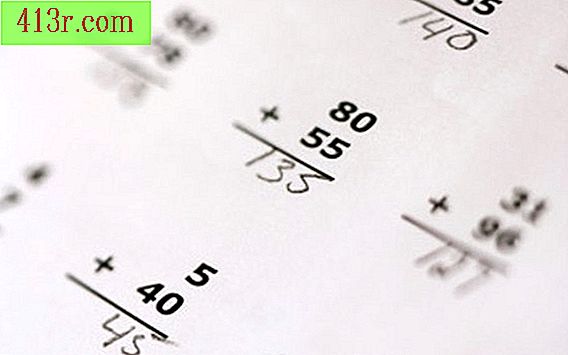
עד לא מזמן, רוב הניסיונות ליצור גליון עבודה או בחינת מתמטיקה במעבדת תמלילים הסתיימו בתסכול כמעט לכל המורים. המורים נאלצו לעבוד קשה כדי להשיג החדרת תמונות של סמלים מתמטיים, אשר היה קשה למקם את מסמכי טקסט מבלי להתעסק את הטקסט או לאלץ את התמונות להיצמד לשוליים. מחנכים מצאו לעתים קרובות כי הרבה יותר קל לכתוב את המספרים השלמים, להדפיס גיליונות חלקיים ולמלא את החסר ביד. למרבה המזל, התכונות האינטואיטיביות של Microsoft Word הצליחו לשים קץ לתהליך זה ארוך, יצירת יישום המאפשר למורים למתמטיקה להשלים בעיות במתמטיקה באמצעות שפע של סמלים ומשוואות.
הכנס משוואה מתמטית
פתח מסמך חדש של Microsoft Word.
בחר "הוספה" מהתפריט בחלק העליון של הדף. זה ישירות בצד ימין של הכרטיסייה "דף הבית", אשר צריך להיות נבחר באופן אוטומטי בעת פתיחת מסמך חדש.
ודא שהסמן המהבהב נמצא במקום שבו ברצונך למקם את המשוואה.
הסתכל בתיבה שמשמאל לתפריט. לחץ על "משוואה" ובחר את סוג המשוואה שברצונך להוסיף.
בחר את הסגנון של הפורמט הרצוי מהאפשרויות המוצגות על המסך.
הזן את הערך באזור המסומן.
לחץ על התיבות הבאות כדי להזין את הערכים האחרים של המשוואה.
לחץ על הדף, הרחק מהמשוואה, לאחר שתסיים לחזור לתפקוד הטקסט הרגיל.
בחר את המשוואה כדי לשנות את הערכים שלה, להזיז אותה או למחוק אותה על ידי לחיצה על זה, כך מסומן עם צבע כחול.
הכנס סמל מתמטי
פתח מסמך Microsoft Word.
בחר "הוספה" מהתפריט בחלק העליון של הדף. זה ישירות בצד ימין של הכרטיסייה "דף הבית", אשר צריך להיות נבחר באופן אוטומטי בעת פתיחת מסמך חדש.
בדוק וודא שהמצב ממוקם במקום שבו ברצונך שהסמל יופיע.
תסתכל על התפריט בצד ימין. לחץ על "סמלים". גלול עם הסמן ובחר "סמלים נוספים".
גלול בין הסמלים על המסך המוקפץ ולחץ על הסמל הרצוי. כאשר מסומן עם הצבע הכחול כהה, לחץ על "הוספה".
בדוק וודא שיש לך את הסמל הרצוי ובמיקום הנכון ולחץ על "סגור" בחלון המוקפץ.
המועצה
אם ברצונך להזין מספר סמלים בדף, תוכל להשאיר את החלון המוקפץ פתוח, אך החלון יישאר בחזית, כך שהתצוגה שלך תחסום.







