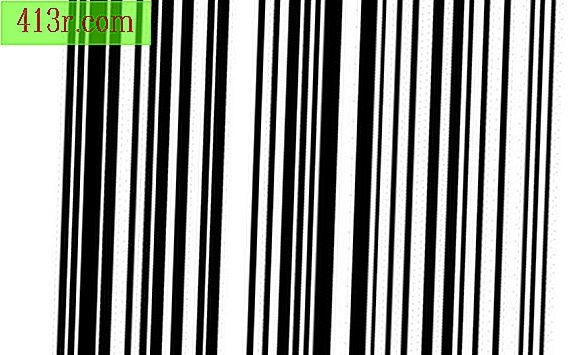כיצד לעטוף תווית בתוך גליל ב Adobe Illustrator או Photoshop

שלב 1
הפעל את Photoshop CS5. עבור אל "קובץ" ולאחר מכן "חדש" כדי לפתוח מסמך חדש. לחץ על "3D" בחלק העליון של המסך וגלול למטה "טופס שכבה חדשה", ולאחר מכן לחץ על "צילינדר". תחת סעיף "שכבות", לפתוח שכבה חדשה על ידי לחיצה על סמל קטן שנראה כמו פיסת נייר מקופל או ללכת "שכבה" בחלק העליון של המסך, "חדש" ולאחר מכן "שכבה". ודא את השכבה החדשה מסומנת בסעיף "שכבות".
שלב 2
עבור אל "3D" בחלק העליון של המסך, ואז ללכת "טופס שכבה חדשה" ולאחר מכן "צילינדר". האובייקט מופיע. עבור אל "קובץ" ולאחר מכן לחץ על "פתח" כדי לפתוח את התמונה שברצונך לעטוף סביב הבקבוק ולשים אותו בשכבה משלו. גרור את השכבה עם התמונה מעל השכבה עם הצילינדר בסעיף "שכבות". ניתן לפתוח את התמונה בחלון אחר. אם כן, השתמש בכלי גרור כדי לגרור אותו אל החלון השני עם צילינדר וזה אמור להופיע עם שכבה חדשה על שכבת גליל.
שלב 3
לחץ על השכבה עם התמונה. עבור אל "מסנן", גלול למטה ל "עיוות" ולאחר מכן לחץ על "כדור". יופיע חלון. שנה את המצב ל "אופקי בלבד" ואת אחוז ל 100. לחץ על "אישור". הקש על המקש "Ctrl + T" עבור "Free Transform", ולאחר מכן גרור בכל צד עד שהוא מתאים לגודל צורת הצילינדר. תחת הכרטיסייה "ערוך", גלול למטה ולחץ על "עיוות". עליך לראות רשת באובייקט. השתמש "גלישת" הנפתח כפתור בחלק העליון של המסך כדי לבחור את "תחתית ארקייד" אפשרות לקבל יותר פרספקטיבה.
שלב 4
שנה את השכבה העליונה למצב "הכפל" למראה מציאותי יותר שישולב בצורה של הצילינדר, שכן הוא חולק את אותה השתקפויות וצללים. עבור אל "קובץ" ולחץ על "פתח" כדי לפתוח אובייקט חדש. מניחים את התווית שנוצרת בצורת גליל על האובייקט החדש שזה עתה פתחת. לשם כך, השתמש בכלי "גרור" כדי לגרור את התמונה אל האובייקט החדש שפתחת זה עתה.
שלב 5
עבור אל "ערוך" ולחץ על "כלי בובות עיוות" כדי להתאים את התווית על גבי האובייקט החדש. ודא כי השכבה עם התמונה שאתה פשוט גרר מעל האובייקט מודגש בסעיף "שכבות". עוגן אזורים מסוימים כדי להחזיק אותם במקום על ידי לחיצה על העכבר כדי למקם את הסיכות במיקום. כדי לשנות את הצורה, לחץ על הסיכה כדי להפעיל אותה ובכך להתאים את התמונה. שמור את הפרויקט שלך "קובץ" וזהו.