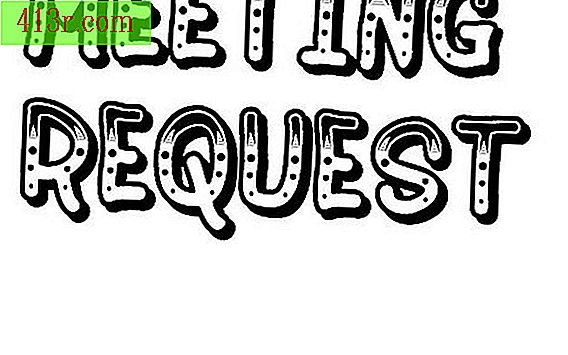כיצד לערוך תמונות ולשנות את צבע העיניים

שימוש ב- GIMP
שלב 1
הורד והתקן את GIMP. בסיום ההתקנה, פתח את יישום עריכת התמונות.
שלב 2
פתח את התמונה הדיגיטלית שברצונך לערוך. אתה יכול לפתוח אותו על ידי לחיצה על "קובץ" בתפריט, בחירת "פתח" ולמצוא את הקובץ במחשב.
שלב 3
לחץ על כפתור "זום", זה נמצא בתפריט "כלים" בצד שמאל של המסך. מניחים את מצביע העכבר על העין אתה רוצה לשנות ולחץ על זה כדי להגדיל את האזור הספציפי. גישה זו תעזור לך לערוך שטח קטן זה של התמונה.
שלב 4
לחץ על "כלי בחירה חופשית", אחד עם סמל של סרט, בזהירות לעקוב אחר קווי המתאר של קשתית העין. לאחר מכן, לעקוב אחר המתאר של תלמיד העין. בדרך זו, אתה יכול לשנות את צבע הקשתית מבלי לשנות את הצבע של התלמיד.
שלב 5
לחץ על "צבע רקע" ובחר צבע עיניים. אתה יכול גם להשתמש "טון" ו "רוויה" סרגלי כלים כדי להתאים אישית את הצבע. לחץ על "אישור" לאחר שתסיים להתאים את צבע העיניים.
שלב 6
לחץ לחיצה כפולה על הקשתית. צבע העין המקורי יוחלף בצבע שבחרת.
שלב 7
השתמש באפשרות "מברשת" או "כלי טקסט" כדי להוסיף טקסט לתמונה. "מברשת" מאפשר לך לצייר טקסט בתמונה, ואילו "כלי טקסט" מאפשר לך להוסיף תיבת טקסט ולכתוב. אם אתה בוחר את "כלי טקסט", אתה יכול להשתמש בתפריט "טקסט" כדי לשנות את הצבע ואת הגופן.
שלב 8
הסר את האזורים המטושטשים של התמונה באמצעות הפונקציה "Smudge / Sharpen", עם סמל דמעה בתפריט "כלים". לאחר מכן, סמן את התיבה לצד "מיקוד" והתחל להתמקד בקטעים של התמונה שלך. סמן את התיבה שליד "כתם" אם ברצונך להוסיף אפקט טשטוש לחלקים מסוימים של התמונה.
שלב 9
חתוך את התמונה ניתן לחתוך את התמונה על ידי לחיצה על "בחירה של מלבנים" וציור מלבן על התמונה. כדי לשנות את גודל המלבן, לחץ וגרור את הפינות ואת הקצוות של התיבה המסומנת למיקום הרצוי. לאחר שתסיים, לחץ על הכרטיסייה "תמונה" ובחר באפשרות "חתוך את הבחירה".
באמצעות PhotoFiltre
שלב 1
הורד והתקן את PhotoFiltre. בסיום ההתקנה, פתח את היישום.
שלב 2
לחץ על "קובץ" ופתח את התמונה הדיגיטלית הרצויה.
שלב 3
לחץ על "זום" בסרגל הכלים, שנראה כמו זכוכית מגדלת עם סימן "+". לאחר מכן, מקמו את מצביע העכבר על אזור העין בתמונה ולחצו עליו עד להאריך את המיקום הרצוי.
שלב 4
לחץ על "Lasso" כלי, אשר נמצא בתפריט כלים בצד ימין של המסך.
שלב 5
מניחים את מצביע העכבר מעל הקשתית ואת עקבות קווי המתאר של העין. הקו שציירת יהפוך לקו מסתובב מסומן. כדי לשנות את צבע העין, השתמש בכלים "רוויה", "ניגודיות" ו "בהירות" בסרגל הכלים שנמצא בחלק העליון של המסך. ניתן להגדיל או להקטין כל אפשרות לשנות את צבע העיניים.
שלב 6
חתוך את הקצוות של התמונה המקורית באמצעות הכלי "מלבן". לאחר בחירת הכלי, צייר תמונה על התמונה. לאחר יצירתו, ניתן להגדיל או להקטין את הפרופורציות על ידי לחיצה וגרירה של הקצוות והפינות. לאחר שתסיים, לחץ על הכרטיסייה "תמונה" ובחר באפשרות "חתוך".
שלב 7
הוסף טקסט לתמונה. ניתן להוסיף טקסט אישי על ידי לחיצה על כפתור "T", הנמצא בסרגל הכלים. כתוב את ההודעה בתיבה "הזנת טקסט", בחר את סוג הגופן ואת הצבע ולחץ על "אישור". הטקסט יוכנס לתמונה. שנה את המיקום שלך על ידי לחיצה וגרירה של תיבת הטקסט למיקום הרצוי.
שלב 8
הוסף אפקטים לתמונה על ידי לחיצה על הכרטיסייה "מסנן" ובחירת אחד מהאפקטים הזמינים. היישום כולל אפקטים שונים, כגון "פסיפס", "טוויסט", "ערפל" ו "הקלה". ניתן להוסיף אפקטים מרובים לאותה תמונה.
שימוש ב- Picnik
שלב 1
עבור לאתר האינטרנט של Picnik והעלה את התמונה הרצויה.
שלב 2
לחץ על הכרטיסייה "צור" ובחר את "אפקטים" אפשרות, אשר בחלק העליון של המסך. גלול את רשימת אפשרויות העריכה בצד שמאל של המסך ולחץ על "צבע עיניים".
שלב 3
השתמש "זום" המחוון כדי להתמקד על התמונה שלך. שימוש זום בתמונה מקל על עריכת צבע העיניים.
שלב 4
בחר את צבע העין המועדף עליך ולאחר מכן לבחור את גודל המברשת. אתה יכול להעריך את גודל המברשת שאתה צריך על ידי הצבת מצביע העכבר על החלק העליון של העין בתמונה שלך. השתמש במחוון "גודל מברשת" כדי להגדיל או להקטין את גודל המברשת.
שלב 5
מניחים את מצביע העכבר על העין ולחץ עליו. הצבע החדש יוכנס אוטומטית.
שלב 6
השתמש בפונקציות הלטוש האלטרנטיביות המופיעות בצד שמאל של המסך. Picnik מציעה מגוון רחב של אפשרויות ליטוש, כגון "Remink Remover", "סומק" ו "הלבנת שיניים". הניסוי עם אפשרויות שונות עד שאתה מרוצה.
שלב 7
לחץ על כפתור "אפקטים" כדי להוסיף אפקטים בסיסיים שונים, כגון "חלקות", "שחור ולבן" או "הגדל". אם אתה רוצה להיות יצירתי עם התמונה שלך, לנסות אחת ההשפעות האמנותיות כמו "ראוותני", "ניאון" ו "מפת חום".
שלב 8
לחץ על הכרטיסייה "עריכה" אם ברצונך לסובב, לחתוך או לשנות את גודל התמונה. לאחר עריכת התמונה, לחץ על הלחצן "שמור ושתף".