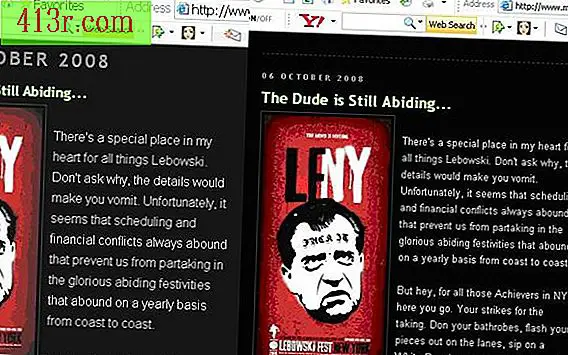כיצד ליצור קריוקי עם

שלב 1
פתח קובץ PowerPoint חדש. לחץ לחיצה ימנית על השקופית ובחר באפשרות "עיצוב". בחר באפשרות "ריק" שקופית. מתפריט "עיצוב", בחר נושא, כגון "Apex" אפשרות.
שלב 2
הוספת אובייקט צליל המכיל את המוסיקה של קטע קצר של השיר שלך על ידי לחיצה על כפתור "קול" מתפריט "הוספה" ולאחר מכן לבחור באפשרות "קובץ קול". בחר קובץ ולאחר מכן לחץ על הלחצן "אוטומטי" כדי שהקובץ יתחיל לפעול עם הפעלת המצגת. ניתן גם להקליט מוסיקה על ידי לחיצה על האפשרות "הקלטת קול". לחץ לחיצה כפולה על הסמל "שמע".
שלב 3
הוסף תיבת טקסט על ידי לחיצה על האפשרות "תיבת טקסט" מהתפריט "הוספה". כתוב את המילים הראשונות של השיר שלך (לדוגמה, "יום הולדת שמח"), ולאחר מכן מתוך התפריט "אנימציות", לחץ על האפשרות "הנפשה מותאמת אישית". לחץ על "הוסף אפקט" כפתור, ולאחר מכן לבחור את "קלט" אפשרות, כמו "להמיס" אפשרות. לחץ פעמיים על אנימציה אישית "Textbox1", ולאחר מכן לחץ על הכרטיסייה "התחל". בחר עבור השדה "סינכרון" ולאחר מכן הקלד "2" בשדה "Delay". לחץ על כפתור "קבל".
שלב 4
חזור על השלב הקודם כדי להוסיף תיבות טקסט נוספות עם ביטויים נוספים (כגון "לך" ו"יום הולדת שמח לך "). לחלופין, לשנות את הצבע של הטקסט הנוסף על ידי בחירת הביטוי ולחיצה עם הכפתור הימני על זה ובחירת צבע אחר. לאחר מכן, מתוך התפריט "אנימציות", לחץ על האפשרות כדי לקדם את השקופית באופן אוטומטי.
שלב 5
בחר "מתוך השקופית הנוכחית" מתוך תפריט "הצגת שקופיות" כדי לבדוק את הסנכרון ולהתאים אותו כך שמע מוקלט מתחיל ולאחר מכן את הטקסט מופיע כמו שצריך לשיר.
שלב 6
מהתפריט "התחל", בחר את הלחצן "שקופית חדשה" כדי להוסיף אחד חדש בשקופית ריקה. חזור על שלבים 2 ו -3 כדי להוסיף את קטע הקול ואת תיבות הטקסט.
שלב 7
לחץ על המקשים "CTRL" ו- "S" בו-זמנית כדי לשמור את הקובץ. לחלופין, ניתן לשמור את הקובץ כתצוגת PowerPoint.
שלב 8
העלה את קובץ המצגת לאתר אינטרנט כדי שאחרים יוכלו להוריד ולהפעיל אותו. באפשרותך גם להשתמש בכלי ללא תשלום כגון Windows Media Encoder כדי ללכוד את המסך ולהקליט את הווידאו והשמע כדי לשמור אותו כקובץ Windows Media Video (WMV), שאותו באפשרותך להעלות לאתר ולהפעיל אותו ב- Windows Media Player.