כיצד להמיר אזורים לבנים שקוף Adobe Photoshop
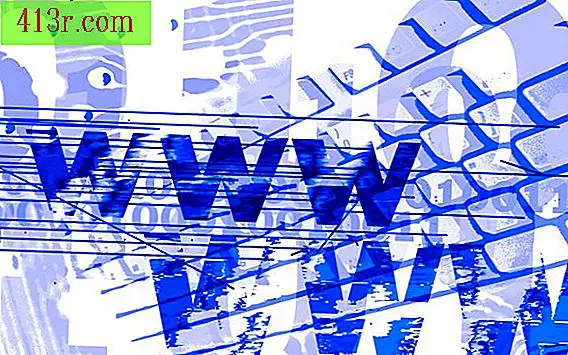
הוסף שקיפות
שלב 1
הפעל את Photoshop ופתח תמונה המכילה שטחים לבנים. לקבלת התוצאות הטובות ביותר, בחר אחד שיש לו רקע לבן מוצק.
שלב 2
לחץ על הכלי "מטה הקסם" הממוקם בארגז הכלים כדי לבחור בכלי זה.
שלב 3
לחץ על האזור הלבן של התמונה. Photoshop תדגיש את כל האזורים בתמונה המכילים את הצבע הלבן. בחר "מחק רקע" כדי לבחור אותו.
שלב 4
עבור אל הקטע "אפשרויות" בחלק העליון של חלון Photoshop. לחץ על החץ הנפתח שמתחת למילה "תמונה". תופיע תיבת דו-שיח עם אפשרויות.
שלב 5
בחר בתיבת הסימון "נגד כינוי" כדי להציב שם סימן ביקורת. השאר את ערך ברירת המחדל של "32" בתיבת הטקסט "סובלנות".
שלב 6
לחץ על המחוון מרובע קטן על "גודל", החזק את לחצן העכבר השמאלי להזיז את הריבוע עד שתגיע לצד ימין של פס הגלילה. זה מגדיל את הגודל של הכלי "מחק רקע".
שלב 7
לחץ במקום כלשהו בתמונה. Photoshop תסיר את האזורים הלבנים שנבחרו. אם נותרו כמה אזורים לבנים, הגדל את הערך בתיבת הטקסט "סובלנות" בתפריט "אפשרויות" של סרגל הכלים ולחץ שוב על התמונה. Photoshop תדגיש אזורים לבנים אחרים של התמונה. אם Photoshop מדגיש את האזורים שאינך רוצה להפוך לשקוף, לחץ על המקשים "Ctrl", "Alt" ו- "Z" כדי לבטל את השינוי, להפחית את הערך של "סובלנות" ולחץ על התמונה שוב כדי לבחור את האזורים הלבנים. חזור על שלבים אלה עד ש- Photoshop בוחרת רק את האזורים הלבנים שברצונך להפוך שקופים.
שלב 8
בחר "תמונה" ולאחר מכן "מצב". בחר "צבעי אינדקס" כדי לפתוח את החלון המוקפץ "צבעי אינדקס".
שלב 9
לחץ על "שקיפות" כדי להציב סימן ביקורת בתיבת הסימון ולחץ על "אישור" כדי לסגור את החלון המוקפץ.
שמור את התמונה
שלב 1
לחץ על "קובץ" כדי להעלות תפריט נפתח.
שלב 2
בחר באפשרות "שמור לאינטרנט ולמכשירים". ופתח חלון.
שלב 3
לחץ על "שמור" כדי להציג את האפשרות "שמירה ממוטבת כ-".
שלב 4
הזן שם עבור הקובץ בתיבה "שם קובץ" ולחץ על "שמור". Photoshop תשמור את הקובץ כקובץ GIF שקוף.







