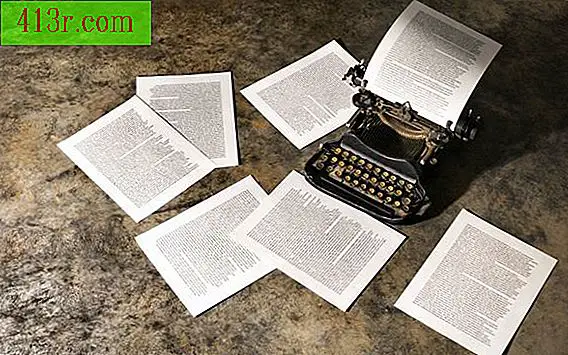כיצד לשלב שני קטעי וידאו זה לצד זה

שלב 1
פתח את תוכנית עריכת הווידאו שלך, ולאחר מכן ייבא את שני הסרטונים שבהם ברצונך להשתמש עבור המסך המפוצל. כמה תוכניות וידאו בשימוש ביותר עבור שילוב של קטעי וידאו ויצירת אפקטים מסך מפוצל הם Adobe Premiere Pro, Final Cut Pro, Sony Vegas ו AVID מדיה מלחין. ניתן גם להשתמש בתוכניות PC ו- Mac המקומיות, Windows Movie Maker ו- iMovie, עבור התהליך.
שלב 2
לחץ על "ייבוא" כפתור, אשר נמצא בדרך כלל בתפריט "קובץ". הסרטונים המיובאים שלך יופיעו בחלון 'ייבוא' או 'פרוייקט'. שמות הלחצנים והמיקומים שלהם עשויים להשתנות בהתאם לתוכנית עריכת הווידאו המשמשת, אך פונקציות העריכה הבסיסיות שלהם נותרו דומות מאוד.
שלב 3
גרור את הסרטון הראשון במסלול הווידאו הראשון של "ציר הזמן שלך". ציר זמן זה הוא החלק שבו מתרחשת המהדורה הנוכחית.
שלב 4
גרור את הסרטון השני במסלול הווידאו השני של "עריכת קו הזמן" שלך.
שלב 5
סיים את הרעיון שלך כיצד לשלב את שני קטעי וידאו על המסך. זה כולל איך כל קליפ צריך להיות trimmed ואם אתה מתכוון לצמצם או להגדיל את קנה המידה שלה כדי לאפשר את שני קליפים כדי להתאים טוב יותר את המסך המקורי.
שלב 6
לחץ על הווידאו הראשון שלך "ציר הזמן ערוך" כדי לבחור אותו. השתמש באפשרות "חתוך", שהיא בדרך כלל נגישה על ידי לחיצה ימנית על הסרטון או על ידי בחירה בלחצן "חיתוך" או בערך שווה ערך בתפריט עריכת הווידאו או בכלי התוכנית. השתמש באפשרות "תצוגה מקדימה" כדי לראות כיצד הסרטון נראה.
שלב 7
כוונן את הסרטון שלך בחלק מהמסך. כדוגמה ומנחה עבור מסך מפוצל, אתה רק צריך לשלב את שני קטעי וידאו יחד כדי לכסות באותה מידה את המסך איתם. לדוגמה, ניתן למקם את הווידאו הראשון בצד שמאל של המסך. אתה יכול גם לשנות את "קנה מידה", אשר מאפשר לך להפוך את הווידאו נראה גדול יותר או קטן יותר. שינוי המיקום של התמונה על המסך ואת קנה המידה שלה הם בדרך כלל אפשרויות שנמצאות באותו אזור שבו האפשרות "חיתוך" נבחרה.
שלב 8
לחץ על הסרטון השני שלך "ציר הזמן Edition" כדי לבחור אותו. קנה מידה וגדל כפי שעשית בסרטון הראשון, אבל הצב אותו בצד ימין של המסך.
שלב 9
בצע את כל ההתאמות הדרושות לשני הסרטונים עד שתראה את הצד הרצוי עבור אפקט המסך המפוצל.
שלב 10
לדקלם את העריכה וידאו כדי לאפשר את התוכנית כדי ליצור את הווידאו המלא הסופי עם ההשפעות שביצעת.
שלב 11
ייצא את הווידאו באמצעות כל פורמט קובץ פופולארי, כגון MOV, MP4, WMV או AVI.