כיצד ללמוד להשתמש ב - Windows 10
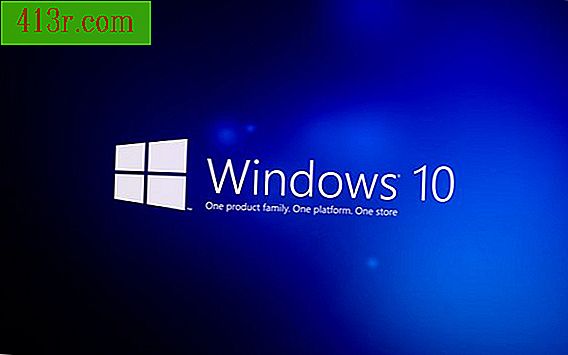
תפריט התחלה
שלב 1
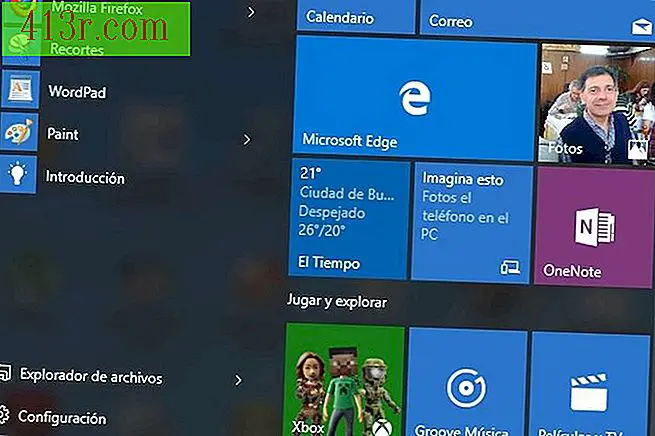 ללא שם: שמור פאבלו Gowezniansky
ללא שם: שמור פאבלו Gowezniansky תפריט התחל של Windows 10 דומה לקודמיו. זה שילוב של תפריט Windows 7 עם מסך התחל שהופיע ב- Windows 8. שוב, למשתמשים יש תפריט נפתח הנפתח המספק את האפשרויות ללכת התוכניות המותקנות, בעוד אנו יכולים להשתמש ביישומים ספציפיים של Windows 10. וכל זה, שלא כמו Windows 8, מבלי לשנות את החלון.
שלב 2
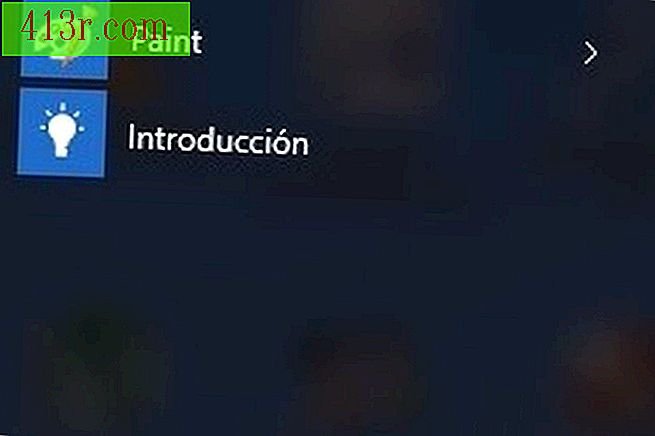 ללא שם: שמור פאבלו Gowezniansky
ללא שם: שמור פאבלו Gowezniansky בפינה השמאלית העליונה של תפריט התחל ניתן לגשת ליישומים הנפוצים ביותר. Windows 10 עדיפות נוחות בפורמט שלה ושם את מה שאתה משתמש ביותר בקצות אצבעותיך. בתחתית יש לך את "סייר הקבצים"; אם תלחץ על החץ, היא מציגה תוכניות מעוגנות והתיקיות שבהן אתה מבקר ביותר. תחת Explorer ניתן לגשת "הגדרות" של Windows, "התחל / עצור" כפתור שבו אתה יכול להשעות, לכבות או להפעיל מחדש את המחשב, ולבסוף "כל היישומים". אם אתה לוחץ אתה יכול לגשת ליישומים מסודרים בסדר אלפביתי, מסודרים מכתב במכתב, כאילו זה היה לוח שנה.
שלב 3
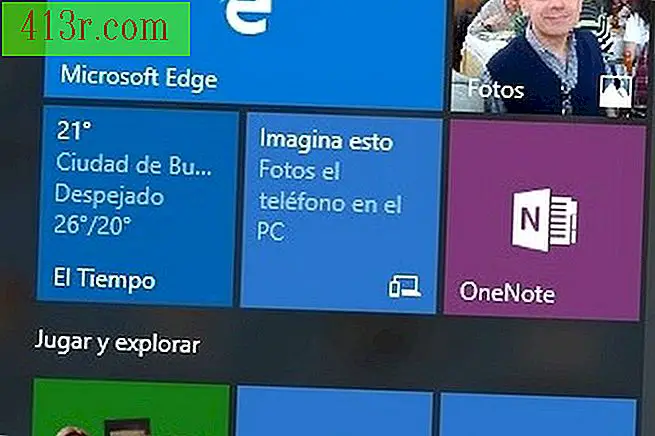 ללא שם: שמור פאבלו Gowezniansky
ללא שם: שמור פאבלו Gowezniansky בחצי הימני של תפריט התחלה יש לך את הירושה של Windows 8. כלומר, מה Windows 8 שולבו שוב וזה היה טוב יותר ב- Windows 10. אתה יכול לגשת ליישומים ש- Windows משתלב עם מסך מגע אפשרי. גישה אל "לוח שנה", אל "דואר", ליישום "תמונות" המציג את כל התמונות והסרטונים המאוחסנים במחשב מיון לפי חודש ושנה. גם "OneNote" לך לרשום הערות שאתה רוצה לזכור; "Microsoft Edge", הדפדפן הראשון המאפשר לך לרשום, לכתוב, לצייר ולסמן דברים ישירות בדף האינטרנט; "טלפון התוספת", יישום כדי לסנכרן את Windows 10 עם הטלפון הסלולרי שלך; ואם אתה יורד עם גלגל העכבר יש לך יישומים נוספים, כולל "חדשות", גם "כסף" שעוסק מידע פיננסי, "סרטים וטלוויזיה" עם הגלריה של קטעי וידאו אישיים, "חנות" שבו אתה יכול לקנות מוסיקה, משחקים ואת שניהם בחינם שילם יישומים להשתמש במערכת ההפעלה שלך, ואף יותר אפשרויות. זהו החלק האינטראקטיבי של Windows, הצד המגעילי שלו, שבו הכל ניתן להתאמה אישית; אם אתה משתמש בטאבלט, אתה תרגיש כמו דג במים. ואם אתה לא, קדימה, זה מאוד קל לשימוש, אתה רק צריך ללכת לבדוק את כל הריבועים עם יישומים.
שלב 4
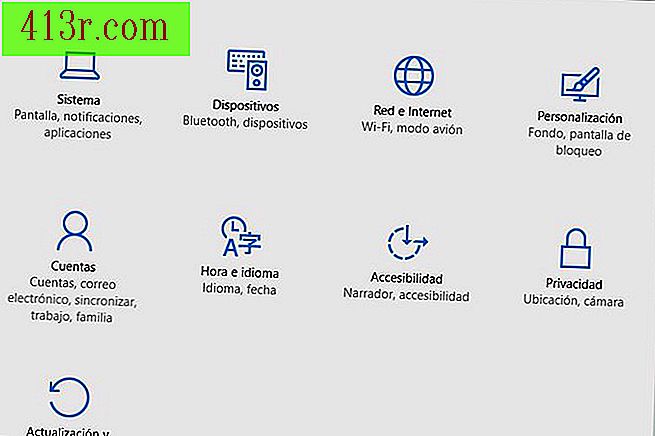 ללא שם: שמור פאבלו Gowezniansky
ללא שם: שמור פאבלו Gowezniansky אם אתה מזין את תפריט התחל תראה כי בפינה השמאלית התחתונה היא האפשרות "תצורה". זהו סעיף חשוב מאוד. כאן תוכל לגשת אל: מערכת: מסכים, הודעות, יישומים, שבהם יש לך מגוון אפשרויות, החל מהצבת המחשב בחיסכון בסוללה, התאמה אישית של המסך והצג, ראה יישומים מותקנים עם התכונות שלהם ואפשרויות נוספות. גם ב "הגדרות" אתה יכול לגשת לראות את ההתקנים המותקנים שלך, כגון מדפסות וסורקים, להתאים את הרשת ואת החיבור לאינטרנט, להתאים אישית את הרקע, להוסיף חשבונות חדשים עבור משתמשים אחרים, לשנות את הזמן והשפה של Windows, ואחד הדברים החשובים ביותר: עדכון ואבטחה, שבו אתה יכול לעדכן את Windows שלך, לשחזר את המחשב שלך לשלב מוקדם יותר אם זה השתבש ולהשתמש Windows Defender, Windows הגנה מפני תוכנות זדוניות.
שלב 5
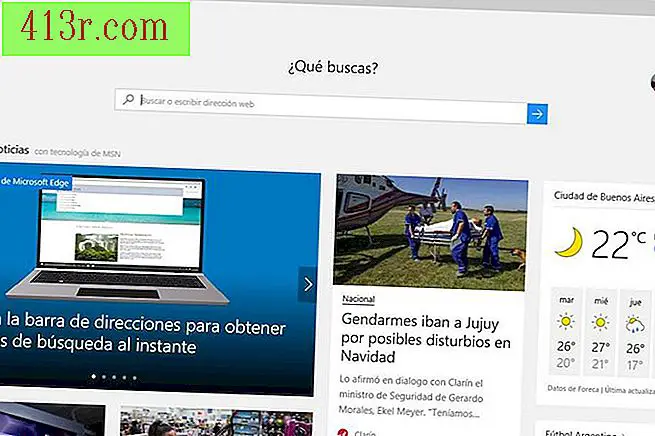 ללא שם: שמור פאבלו Gowezniansky
ללא שם: שמור פאבלו Gowezniansky בחלק האינטראקטיבי של תפריט התחלה, בצד שמאל, באפשרותך לגשת אל Microsoft Edge. זהו דפדפן מיקרוסופט החדש. יש לו התחלה זה עושה את זה נעים להשתמש הן על שולחן העבודה והן על לוח. יש לך חבורה של חדשות, יישומים, לוח שנה, תצוגה מקדימה נוחה של חנות Microsoft, ועוד. אתה יכול גם להתאים אישית את זה כדי להתאים את הטעם ואת הצרכים. מעל לכל יש לך את שורת הכתובת שבו אתה יכול לחפש דף או פשוט להזין כתובת אינטרנט ספציפית. אם אחרי שאתה מזין את המילים שלך, אתה נותן לזה זמן, בינג ייתן לך הצעות שיעזרו לך למצוא את מה שאתה רוצה. Microsoft Edge הוא הסמל של Windows 10 החדש מייצג: שיש הכל ביחד במקום אחד.







